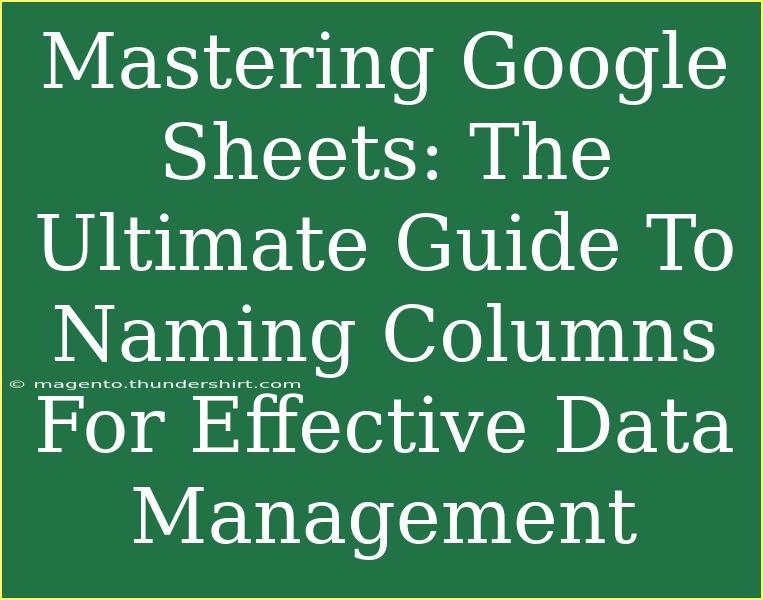Google Sheets is an incredibly versatile tool for data management, but its true potential shines when you know how to organize your information effectively. One of the most essential elements of data organization in Google Sheets is naming your columns properly. 🌟 In this ultimate guide, we’ll explore tips, tricks, and techniques for naming your columns in Google Sheets, making data entry and analysis easier and more efficient.
Why Naming Columns is Important
When working with data, especially in larger spreadsheets, having clear and descriptive column names can significantly improve your workflow. Here’s why:
- Clarity: Clear column names help everyone understand what each column represents, making collaboration smoother.
- Functionality: Many functions in Google Sheets, such as pivot tables or charts, rely on proper naming to operate effectively.
- Organization: Proper names help you locate data quicker, reducing frustration when searching through large datasets.
Best Practices for Naming Columns
1. Be Descriptive
Make sure your column names provide a clear description of the data within them. Instead of vague titles like "Data1" or "Info", try being specific, such as "Customer Age" or "Purchase Date".
2. Keep It Concise
While it's essential to be descriptive, brevity is also key. Aim for column names that convey information clearly but are short enough to keep your spreadsheet tidy.
3. Use Consistent Formatting
Consistency matters! Choose a formatting style for your column names and stick to it. This could mean using title case (e.g., "Sales Amount") or all lowercase (e.g., "sales amount").
4. Avoid Special Characters
Special characters can sometimes create issues in formulas and functions. Stick with letters, numbers, and underscores for best results. For example, use "Sales_Amt" instead of "Sales Amt!" or "Sales@Amount".
5. Use Abbreviations Wisely
Abbreviations can save space but should be used with caution. Make sure that the abbreviations are commonly understood by anyone who may access the sheet. Instead of "Qty" for quantity, you might consider using "Quantity" for clarity.
Tips for Advanced Users
Use Named Ranges
One advanced technique is to use named ranges in Google Sheets. This allows you to assign a name to a specific range of data, making it easier to reference in formulas. To create a named range:
- Highlight the range of cells you want to name.
- Click on "Data" in the menu.
- Select "Named ranges."
- Enter your desired name and click "Done."
This will make your formulas more readable and understandable.
Implement Color Coding
Color coding your columns based on categories can help you visualize your data better. For example, you might use a certain color for financial data and another for customer information. This adds another layer of organization.
Use Filters and Sort Options
Taking advantage of Google Sheets’ built-in filter and sort options can enhance your data management even further. Filtering data based on your column names can help you quickly access specific subsets of your data, improving efficiency.
Create a Data Dictionary
If your spreadsheet is extensive and uses many columns, consider creating a data dictionary on a separate sheet. This dictionary can list all the column names, their definitions, and any codes used within the data. This is particularly helpful for teams working collaboratively.
Common Mistakes to Avoid
- Vague Names: Avoid using names that are too generic.
- Typos: Double-check for spelling errors as they can lead to confusion.
- Inconsistency: Keep formatting consistent across the entire sheet.
- Not Updating: Always update your column names if the data they contain changes.
Troubleshooting Common Issues
Sometimes, even with the best practices, issues arise in Google Sheets. Here are some common problems related to column naming and how to solve them:
1. Formula Errors
If your formulas aren't working, check that you're using the correct column names. A typo in the column name can lead to "#REF!" errors.
2. Sorting Issues
If the sorting feature isn’t working as expected, ensure that your column names are clear and formatted correctly. Sorting relies on these headers to organize data effectively.
3. Collaboration Confusion
If you’re working with a team and encounter misunderstandings, consider establishing column naming conventions. This can help everyone align their understanding of what each column represents.
<table>
<tr>
<th>Common Issue</th>
<th>Solution</th>
</tr>
<tr>
<td>Formula Errors</td>
<td>Check for typos in the column names used in the formula.</td>
</tr>
<tr>
<td>Sorting Problems</td>
<td>Ensure all column names are correctly formatted and clear.</td>
</tr>
<tr>
<td>Collaboration Confusion</td>
<td>Set up a column naming convention document for your team.</td>
</tr>
</table>
<div class="faq-section">
<div class="faq-container">
<h2>Frequently Asked Questions</h2>
<div class="faq-item">
<div class="faq-question">
<h3>How do I rename a column in Google Sheets?</h3>
<span class="faq-toggle">+</span>
</div>
<div class="faq-answer">
<p>Simply click on the cell containing the column name and edit it directly. Press Enter to save your changes.</p>
</div>
</div>
<div class="faq-item">
<div class="faq-question">
<h3>Can I use spaces in column names?</h3>
<span class="faq-toggle">+</span>
</div>
<div class="faq-answer">
<p>Yes, you can use spaces, but it's better to avoid them to prevent potential issues in formulas. Consider using underscores instead.</p>
</div>
</div>
<div class="faq-item">
<div class="faq-question">
<h3>What are named ranges in Google Sheets?</h3>
<span class="faq-toggle">+</span>
</div>
<div class="faq-answer">
<p>Named ranges allow you to assign a specific name to a range of cells, making it easier to reference them in formulas.</p>
</div>
</div>
<div class="faq-item">
<div class="faq-question">
<h3>Is there a limit to the number of columns I can have?</h3>
<span class="faq-toggle">+</span>
</div>
<div class="faq-answer">
<p>Google Sheets allows up to 18,278 columns in a single sheet. However, it’s advisable to keep your sheets manageable for better performance.</p>
</div>
</div>
</div>
</div>
Mastering Google Sheets starts with understanding how to manage your data effectively. By naming your columns properly, you’re setting yourself up for success. Remember to keep your names clear, concise, and consistent, as these simple steps can make all the difference in your data management journey.
Practice using these techniques and explore other tutorials to enhance your skills. You’ll find that with a little effort, Google Sheets can become a powerful ally in your productivity toolkit.
<p class="pro-note">🌟Pro Tip: Regularly review and update your column names to reflect any changes in data. This keeps your spreadsheet accurate and organized!</p>