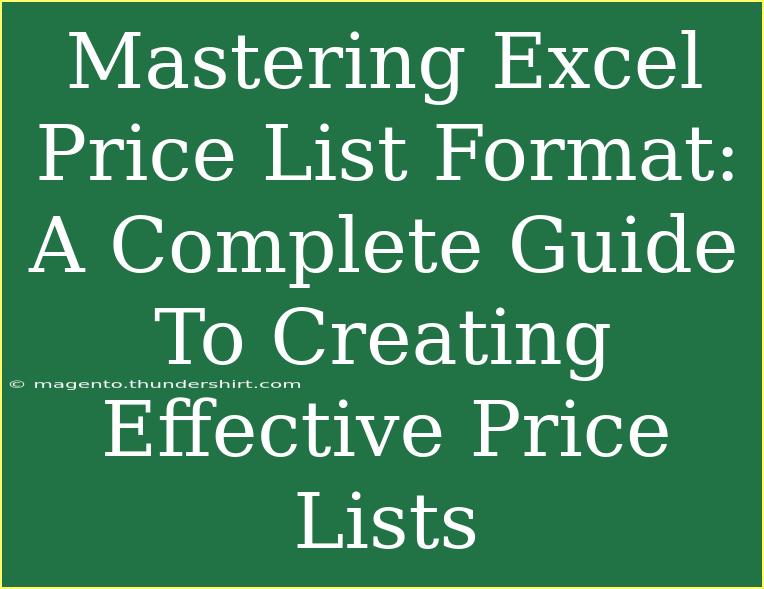Creating a price list in Excel can seem like a daunting task at first, but once you grasp the essential techniques and tips, it becomes a breeze! Whether you’re a small business owner, a freelancer, or simply someone wanting to keep their products organized, mastering the Excel price list format can save you time and make your life easier. In this guide, we’ll dive into the step-by-step process of creating a professional-looking price list, share helpful shortcuts and advanced techniques, and highlight common mistakes to avoid.
Understanding the Excel Price List Structure
To create a price list, it’s crucial to understand its structure. A well-organized price list typically includes:
- Product/Service Name: Clearly identify the item or service.
- Description: Brief details about what you are offering.
- Price: List the cost for each item or service.
- Quantity: Include the number of units available or sold.
- Discounts: If applicable, mention any ongoing discounts.
Here’s a simple example to illustrate:
<table>
<tr>
<th>Product Name</th>
<th>Description</th>
<th>Price ($)</th>
<th>Quantity</th>
<th>Discount (%)</th>
</tr>
<tr>
<td>Item A</td>
<td>High-quality product</td>
<td>10.00</td>
<td>50</td>
<td>5</td>
</tr>
<tr>
<td>Item B</td>
<td>Special service</td>
<td>15.00</td>
<td>20</td>
<td>10</td>
</tr>
</table>
Step-by-Step Guide to Creating Your Price List
Creating an effective price list in Excel involves several simple steps. Let’s break it down!
Step 1: Set Up Your Worksheet
- Open Excel: Start by launching the Excel application.
- Create a New Workbook: Click on “File” and select “New” to open a blank workbook.
- Label Your Columns: In the first row, label your columns as per the structure discussed above.
Step 2: Input Data
- Enter Your Data: Begin filling in the rows with your product details.
- Formatting: To make your price list stand out, use formatting options such as bold for headers, and borders for cells.
Step 3: Use Formulas for Pricing
- Calculating Totals: If you want to calculate totals dynamically, use Excel formulas. For instance, to get the total price for an item, you can multiply the price by the quantity. Example formula:
=C2*D2 (assuming C2 is the price and D2 is the quantity).
Step 4: Incorporate Discounts
- Adding Discounts: If you offer discounts, create another column to calculate the final price after discount. Use the formula:
=C2*(1-E2/100) where E2 is the discount percentage.
Step 5: Final Touches
- Sort & Filter: Use Excel's sort and filter functions to organize your price list based on categories or prices.
- Protection: If sharing your price list, consider protecting your worksheet to prevent accidental edits.
Common Mistakes to Avoid
As you create your price list, being aware of common pitfalls can save you time and frustration. Here are a few mistakes to steer clear of:
- Inconsistent Formatting: Make sure your formatting remains consistent throughout the list to maintain professionalism.
- Neglecting Updates: Regularly update your price list as prices or products change. An outdated list can lead to confusion.
- Overcomplicating Layout: Keep your layout simple and easy to read. Too much information can overwhelm the viewer.
Troubleshooting Issues
Even the best-laid plans can go awry, so here's how to troubleshoot some common issues:
- Formula Errors: If a formula isn’t working, check that your cell references are correct and that you're using the right operators.
- Inaccurate Discounts: Double-check your discount formulas to ensure they reflect the correct percentages.
- Formatting Issues: If you’re having trouble with cell formatting, ensure you haven't selected incompatible formats (like text for numbers).
<div class="faq-section">
<div class="faq-container">
<h2>Frequently Asked Questions</h2>
<div class="faq-item">
<div class="faq-question">
<h3>How do I add a logo to my price list?</h3>
<span class="faq-toggle">+</span>
</div>
<div class="faq-answer">
<p>You can add a logo by clicking on "Insert" > "Pictures", and then select your logo file from your computer. Resize as needed!</p>
</div>
</div>
<div class="faq-item">
<div class="faq-question">
<h3>What is the best way to share my Excel price list?</h3>
<span class="faq-toggle">+</span>
</div>
<div class="faq-answer">
<p>Consider saving it as a PDF for easy sharing and consistent formatting, or share directly from Excel via OneDrive or email.</p>
</div>
</div>
<div class="faq-item">
<div class="faq-question">
<h3>Can I use Excel on my mobile device?</h3>
<span class="faq-toggle">+</span>
</div>
<div class="faq-answer">
<p>Yes! Excel is available on most mobile devices, allowing you to access and edit your price lists on the go.</p>
</div>
</div>
</div>
</div>
Mastering the Excel price list format not only helps you stay organized but also presents a professional image to your clients. Remember to stay consistent with your formatting, keep your data up to date, and utilize Excel's powerful formula capabilities for calculations.
Creating a price list might seem like a task that requires a lot of effort, but by following the outlined steps and avoiding common mistakes, you’ll be able to produce a clean, professional, and functional price list in no time! Don’t forget to explore further tutorials to expand your Excel skills and continue enhancing your productivity.
<p class="pro-note">💡Pro Tip: Regularly back up your Excel files to avoid data loss.</p>