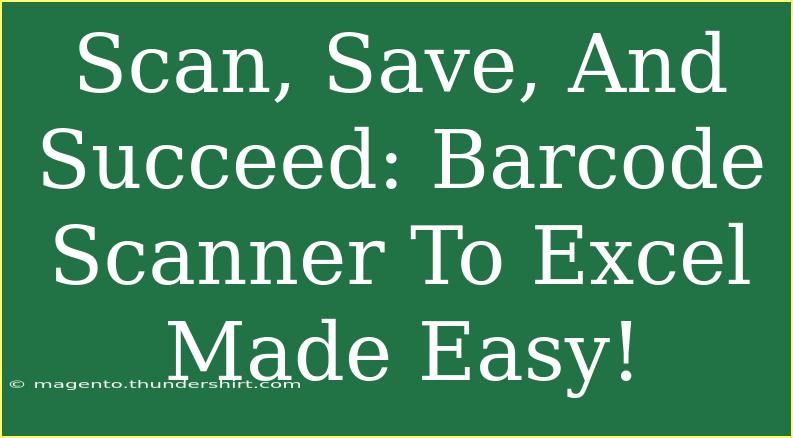In today's fast-paced world, efficiency and accuracy are paramount in business operations. One of the most effective tools that has transformed inventory management, data entry, and sales tracking is the barcode scanner. 📊 By connecting a barcode scanner to Excel, you can streamline data collection and significantly reduce the time spent on manual entry. If you’ve been looking for a simple yet effective way to scan barcodes directly into Excel, you're in the right place!
Let's delve into the nitty-gritty of using a barcode scanner with Excel. We’ll explore tips, common mistakes, troubleshooting, and everything you need to know to make your data management process a breeze.
Why Use a Barcode Scanner with Excel?
Using a barcode scanner can save you tons of time and eliminate human errors. Here are a few benefits:
- Speed: Scanning barcodes is faster than typing them manually.
- Accuracy: Minimize the risk of data entry errors that can lead to discrepancies.
- Efficiency: Greatly enhances productivity, allowing your team to focus on more strategic tasks.
Getting Started: Setting Up Your Barcode Scanner
Before you begin, ensure you have a compatible barcode scanner. Most modern scanners plug directly into your USB port and work with virtually any application, including Excel. Here's how to set it up:
- Plug in your barcode scanner to a USB port on your computer.
- Open Excel where you want to input the scanned data.
- Select the cell where you want the data to appear.
- Start scanning! The barcode data will automatically populate the selected cell.
Tips for Effective Scanning
- Use a high-quality scanner: Invest in a reliable scanner for accurate scans.
- Adjust your Excel settings: Make sure to enable the 'wrap text' option for better readability of long barcode data.
- Organize your data: Create a structured template in Excel to categorize and store scanned data logically.
Advanced Techniques for Using Barcode Scanners with Excel
Once you are comfortable with the basics, consider these advanced techniques:
1. Macro Automation
Creating a macro in Excel can automate repetitive tasks. For example, you can set it to automatically save your workbook after every scan.
2. Data Validation
Utilize Excel’s data validation feature to ensure that the scanned barcode data adheres to specific formats or criteria. This helps in maintaining data integrity.
3. Conditional Formatting
Use conditional formatting to highlight duplicates or errors in scanned data, making it easier to identify issues.
4. Integration with Inventory Systems
If you manage an inventory, integrating your Excel data with an inventory management system can help you maintain real-time updates.
5. Creating Reports
With data collected in Excel, you can easily create pivot tables and reports to analyze your sales, stock levels, and more.
Common Mistakes to Avoid
When working with barcode scanners and Excel, several pitfalls can hinder your progress. Here are some mistakes to avoid:
- Ignoring Software Compatibility: Ensure that your scanner is compatible with Excel and your operating system.
- Neglecting Training: Provide adequate training for your team to handle scanning and data entry efficiently.
- Failure to Organize Data: A cluttered worksheet can lead to confusion and mistakes. Always categorize your data appropriately.
- Skipping Updates: Regularly update your scanner software and Excel to avoid compatibility issues.
Troubleshooting Common Issues
You may encounter some issues while using your barcode scanner with Excel. Here’s how to tackle common problems:
- Scanner Not Recognized: Ensure that the scanner is properly plugged in and that the drivers are installed.
- Data Not Appearing: Check if the correct cell is selected before scanning.
- Wrong Data: Ensure that the barcode is readable. Sometimes, poor print quality or damage can lead to incorrect scans.
- Scanner Lag: This could be a performance issue with the computer or Excel. Closing unnecessary programs may help.
<table>
<tr>
<th>Issue</th>
<th>Potential Cause</th>
<th>Solution</th>
</tr>
<tr>
<td>Scanner Not Recognized</td>
<td>Improper connection</td>
<td>Check USB connections, restart computer</td>
</tr>
<tr>
<td>Data Not Appearing</td>
<td>Wrong cell selected</td>
<td>Select the correct cell before scanning</td>
</tr>
<tr>
<td>Wrong Data</td>
<td>Poor barcode quality</td>
<td>Check barcode readability, clean scanner</td>
</tr>
<tr>
<td>Scanner Lag</td>
<td>Computer performance</td>
<td>Close unnecessary applications</td>
</tr>
</table>
<p class="pro-note">💡 Pro Tip: Regular maintenance of your scanner and software ensures optimal performance and accuracy!</p>
<div class="faq-section">
<div class="faq-container">
<h2>Frequently Asked Questions</h2>
<div class="faq-item">
<div class="faq-question">
<h3>Can I use any barcode scanner with Excel?</h3>
<span class="faq-toggle">+</span>
</div>
<div class="faq-answer">
<p>Most USB barcode scanners will work with Excel, just ensure they are configured to behave like a keyboard.</p>
</div>
</div>
<div class="faq-item">
<div class="faq-question">
<h3>What types of barcodes can I scan?</h3>
<span class="faq-toggle">+</span>
</div>
<div class="faq-answer">
<p>You can scan various barcodes like UPC, EAN, Code 39, Code 128, and QR codes, depending on your scanner's capabilities.</p>
</div>
</div>
<div class="faq-item">
<div class="faq-question">
<h3>Is there a way to edit the scanned data?</h3>
<span class="faq-toggle">+</span>
</div>
<div class="faq-answer">
<p>Yes, once the data is in Excel, you can edit it just like any other text in the cells.</p>
</div>
</div>
<div class="faq-item">
<div class="faq-question">
<h3>How can I ensure data accuracy when scanning?</h3>
<span class="faq-toggle">+</span>
</div>
<div class="faq-answer">
<p>Regularly check the scanned data against your source for consistency and use validation techniques within Excel.</p>
</div>
</div>
<div class="faq-item">
<div class="faq-question">
<h3>Can I automate the data entry process?</h3>
<span class="faq-toggle">+</span>
</div>
<div class="faq-answer">
<p>Yes, by using macros and VBA in Excel, you can automate tasks based on your scanning.</p>
</div>
</div>
</div>
</div>
Utilizing a barcode scanner with Excel is an excellent way to streamline your data management practices. Whether you are in retail, warehousing, or any other field that requires meticulous data tracking, this pairing can revolutionize your workflow.
Recap the benefits: speed, accuracy, and efficiency are at your fingertips. Embrace these tools, practice your skills, and explore more advanced techniques. Dive into the tutorials available on this blog to enhance your expertise and continue improving your data management strategy!
<p class="pro-note">📈 Pro Tip: Consistently review and adjust your scanning process for maximum efficiency!</p>