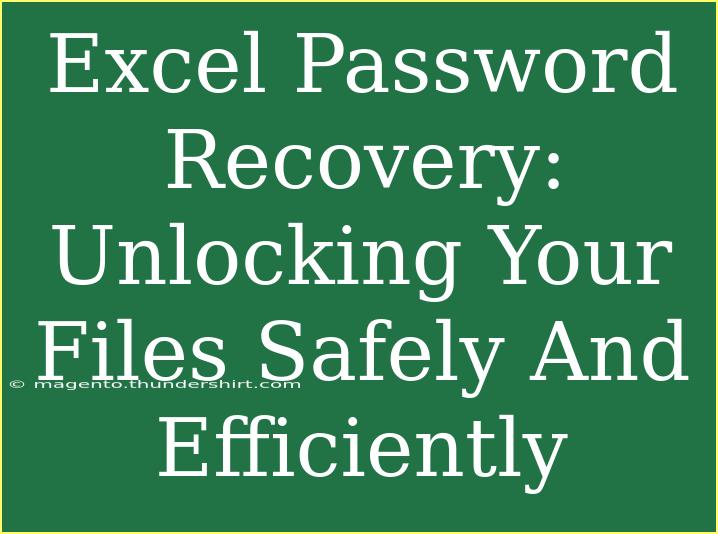When it comes to managing spreadsheets, Microsoft Excel is a powerhouse that millions of people rely on daily. However, locking those files with passwords can sometimes turn into a double-edged sword. While it offers protection, forgetting a password can lead to unnecessary frustration. Don’t worry; you’re not alone in this! In this blog post, we’ll explore how to effectively recover Excel passwords, ensuring you regain access to your important data quickly and safely. 🚀
Understanding Excel Password Protection
Excel allows users to encrypt files to maintain the confidentiality of sensitive information. When you set a password, it's your first line of defense against unauthorized access. But what happens if you forget that password? Here’s where password recovery steps in!
Common Situations for Password Recovery
- Forgotten Passwords: It happens to the best of us! We often forget passwords, especially for documents we haven’t accessed in a while.
- Corrupted Files: Sometimes, Excel files can become corrupt, which may lock you out inadvertently.
- Employee Departures: If you work in a team and a colleague who managed a critical spreadsheet leaves the organization, recovery becomes essential.
Step-by-Step Guide to Recover Excel Passwords
Step 1: Check for Backup Files
Before you dive into recovery methods, always check if you have a backup version of your Excel file. You might just find a copy without any password protection. Look in the following places:
- Previous Versions: If you use Windows, you can right-click the file and select "Restore previous versions".
- OneDrive or SharePoint: If your files are saved on these platforms, you might find earlier versions stored automatically.
Step 2: Use Password Recovery Software
If no backups are available, using third-party password recovery software can be an effective solution. Here’s how to do it:
- Choose a Reliable Software: Look for options like PassFab for Excel, Excel Password Recovery Lastic, or iSunshare Excel Password Genius.
- Download and Install: Install the chosen program on your computer.
- Launch and Load the File: Open the software and upload your locked Excel file.
- Select Recovery Mode: Most tools offer different methods, such as:
- Brute Force Attack: Attempts every possible combination.
- Dictionary Attack: Uses a list of common passwords.
- Mask Attack: If you remember part of your password, use this method to reduce the search area.
- Start Recovery: Initiate the process and wait for it to finish. Depending on the password's complexity, this might take some time.
Step 3: VBA Macro Method (Excel 2010 and Earlier)
If you’re using an older version of Excel, you can use a simple VBA macro to unlock the file. Here’s how:
-
Open Excel: Create a new workbook.
-
Access the Developer Tab: Enable it through File > Options > Customize Ribbon.
-
Insert a Module: Go to Developer > Visual Basic > Insert > Module.
-
Copy and Paste the Code: Use the following code snippet:
Sub PasswordRecovery()
Dim x As Integer, y As Integer, z As Integer
Dim i As Integer, j As Integer, k As Integer
Dim l As Integer, m As Integer, n As Integer
Dim password As String
On Error Resume Next
For x = 65 To 90
For y = 65 To 90
For z = 65 To 90
For i = 65 To 90
For j = 65 To 90
For k = 65 To 90
For l = 65 To 90
For m = 65 To 90
For n = 65 To 90
password = Chr(x) & Chr(y) & Chr(z) & Chr(i) & Chr(j) & Chr(k) & Chr(l) & Chr(m) & Chr(n)
ActiveWorkbook.Unprotect password
If ActiveWorkbook.ProtectStructure = False Then
MsgBox "Your password is: " & password
Exit Sub
End If
Next n
Next m
Next l
Next k
Next j
Next i
Next z
Next y
Next x
End Sub
-
Run the Code: Hit F5 to execute. The macro will start trying combinations to unlock your file.
<p class="pro-note">🔑Pro Tip: Always make a backup before running any script to avoid data loss.</p>
Step 4: Reach Out for Professional Help
If the above methods don't work or feel too technical, consider reaching out to a professional data recovery service. They have specialized tools and expertise to help you recover your files.
Common Mistakes to Avoid
When attempting to recover your Excel password, there are a few common pitfalls to be aware of:
- Not Backing Up Files: Always maintain backups of important files to avoid the hassle of recovery.
- Using Unreliable Software: Be cautious when choosing third-party software. Research thoroughly to avoid malware.
- Forgetting About File Versions: Don’t forget to check previous file versions or auto-recovery options in Excel.
Troubleshooting Common Issues
If you're facing troubles during password recovery, here are some quick fixes:
- Software Crash: If your password recovery software crashes, try running it as an administrator.
- Slow Recovery: Be patient. Complex passwords can take longer to crack.
- Macro Not Working: Ensure that your Excel settings allow macros to run, and try re-entering the code.
<div class="faq-section">
<div class="faq-container">
<h2>Frequently Asked Questions</h2>
<div class="faq-item">
<div class="faq-question">
<h3>Can I recover an Excel password for free?</h3>
<span class="faq-toggle">+</span>
</div>
<div class="faq-answer">
<p>Yes, there are free methods and tools available, but they may have limitations compared to paid versions.</p>
</div>
</div>
<div class="faq-item">
<div class="faq-question">
<h3>Is password recovery legal?</h3>
<span class="faq-toggle">+</span>
</div>
<div class="faq-answer">
<p>Recovering your own passwords is legal, but attempting to bypass security on someone else's files without permission is not.</p>
</div>
</div>
<div class="faq-item">
<div class="faq-question">
<h3>What if my file is corrupted?</h3>
<span class="faq-toggle">+</span>
</div>
<div class="faq-answer">
<p>You can use Excel's built-in repair feature or third-party tools specifically designed for repairing corrupted files.</p>
</div>
</div>
<div class="faq-item">
<div class="faq-question">
<h3>Are password recovery tools safe to use?</h3>
<span class="faq-toggle">+</span>
</div>
<div class="faq-answer">
<p>Choose reputable software from trusted sources, and always scan downloads for malware before installation.</p>
</div>
</div>
<div class="faq-item">
<div class="faq-question">
<h3>Can I prevent password issues in the future?</h3>
<span class="faq-toggle">+</span>
</div>
<div class="faq-answer">
<p>Yes, consider using a password manager to keep track of your passwords securely.</p>
</div>
</div>
</div>
</div>
In summary, recovering a locked Excel file is absolutely feasible with the right approach. Always remember to prioritize backups, choose your recovery methods wisely, and don’t hesitate to seek professional help when needed. The journey of learning how to unlock your files doesn’t have to be daunting. Embrace the challenge, and soon, you’ll be back in control of your Excel documents! 💪
<p class="pro-note">🛠️Pro Tip: Regularly update your passwords and keep a secure record of them to avoid future lockouts.</p>