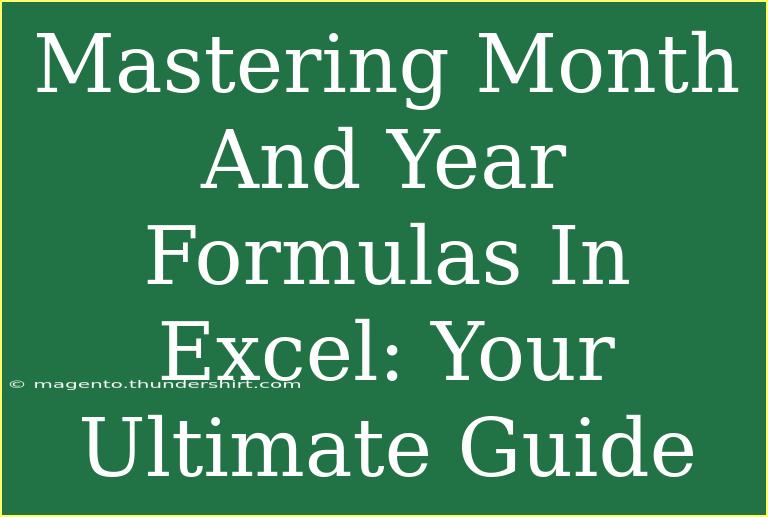When it comes to managing data in Excel, understanding how to manipulate dates effectively can save you hours of frustration and make your spreadsheets much more powerful. The Month and Year formulas in Excel can be your best allies in ensuring that you extract meaningful insights from your data. Whether you're tracking sales, managing projects, or analyzing trends, mastering these formulas can elevate your Excel game.
In this ultimate guide, we will explore helpful tips, shortcuts, and advanced techniques for using Month and Year formulas in Excel effectively. We will also highlight common mistakes to avoid and provide troubleshooting advice to ensure you have all the tools you need to succeed.
Understanding the Basics of Date Functions
Before we dive into the specifics, let’s clarify what we mean by Month and Year formulas. Excel provides a set of built-in functions to work with date values, and the two most relevant functions here are:
- MONTH: This function extracts the month from a given date.
- YEAR: This function extracts the year from a given date.
These functions are essential when dealing with time series data or any dataset that requires time-based analysis.
How to Use MONTH and YEAR Functions
Here’s how to use these functions with step-by-step tutorials:
MONTH Function
The syntax for the MONTH function is:
=MONTH(serial_number)
- serial_number: This is the date from which you want to extract the month.
Example: If you have a date in cell A1 (e.g., 2023-04-15), you would write:
=MONTH(A1)
This will return 4, as April is the fourth month.
YEAR Function
The syntax for the YEAR function is:
=YEAR(serial_number)
- serial_number: This is the date from which you want to extract the year.
Example: If you have a date in cell A1 (e.g., 2023-04-15), you would write:
=YEAR(A1)
This will return 2023.
Advanced Techniques with Month and Year Functions
Once you're familiar with the basics, you can take your skills up a notch. Here are some advanced techniques to apply.
1. Combining MONTH and YEAR Functions
You can combine these functions to create a single formula that provides both the month and year:
=TEXT(A1, "mm-yyyy")
This will display the date as "04-2023".
2. Using MONTH and YEAR for Conditional Formatting
You can use these functions to apply conditional formatting based on the month or year of your dates. For instance, if you want to highlight cells that contain dates in April, you could set a conditional format with the formula:
=MONTH(A1)=4
3. Creating Dynamic Reports
By leveraging MONTH and YEAR functions, you can create dynamic reports that change based on input criteria. For example, using the EOMONTH function alongside MONTH can help you calculate the end of the month for any given date:
=EOMONTH(A1,0)
This will return the last day of the month in which the date in A1 falls.
4. Using Dates to Summarize Data
You can also use the MONTH and YEAR functions in conjunction with SUMIFS to summarize your data. For example, to sum sales data in April, you might write:
=SUMIFS(B:B, A:A, ">=2023-04-01", A:A, "<=2023-04-30")
Here, B:B would be your sales data and A:A would be your date data.
Common Mistakes to Avoid
To make the most of your experience with Month and Year formulas, be aware of the following common pitfalls:
-
Date Format Confusion: Ensure your date formats are consistent across your dataset. Excel may misinterpret dates depending on the locale settings, leading to errors in functions.
-
Non-Date Values: If you accidentally reference a non-date value in your Month or Year functions, you will receive an error. Always check to ensure your data is in the correct format.
-
Using Text Instead of Dates: Some users may enter dates as text strings, which can cause the MONTH and YEAR functions to fail. Make sure your dates are recognized by Excel.
-
Overlooking Leap Years: If you are working with dates near February, be mindful of leap years. The MONTH and YEAR functions don’t directly handle leap years but will return the correct values based on the underlying date.
Troubleshooting Tips
If you encounter issues with the Month and Year functions, consider these troubleshooting tips:
- Check Your Date Formats: Ensure that the cells containing the dates are formatted as Date and not Text.
- Use the DATEVALUE Function: If you're working with text representations of dates, convert them using the DATEVALUE function.
- Error Checking: If you see an error message (#VALUE!, #NUM!, etc.), double-check the cell references and ensure they contain valid dates.
<div class="faq-section">
<div class="faq-container">
<h2>Frequently Asked Questions</h2>
<div class="faq-item">
<div class="faq-question">
<h3>What happens if the date is in text format?</h3>
<span class="faq-toggle">+</span>
</div>
<div class="faq-answer">
<p>If your date is in text format, Excel won’t recognize it as a valid date. You can convert it using the DATEVALUE function.</p>
</div>
</div>
<div class="faq-item">
<div class="faq-question">
<h3>Can I extract the month and year from a range of dates?</h3>
<span class="faq-toggle">+</span>
</div>
<div class="faq-answer">
<p>Yes, you can apply the MONTH and YEAR functions to a range by dragging the fill handle or by using array formulas in newer versions of Excel.</p>
</div>
</div>
<div class="faq-item">
<div class="faq-question">
<h3>What should I do if I receive a #VALUE! error?</h3>
<span class="faq-toggle">+</span>
</div>
<div class="faq-answer">
<p>Check if the cell contains a valid date. If it's formatted as text, consider using the DATEVALUE function or reformatting the cell.</p>
</div>
</div>
</div>
</div>
Mastering the Month and Year functions in Excel can transform the way you analyze and interpret data. By integrating these techniques into your workflow, you're setting yourself up for success in any project. Practice using these formulas regularly, and don’t hesitate to explore other related tutorials that can help sharpen your Excel skills.
<p class="pro-note">🌟Pro Tip: Use named ranges to make your formulas more readable and easier to manage!</p>