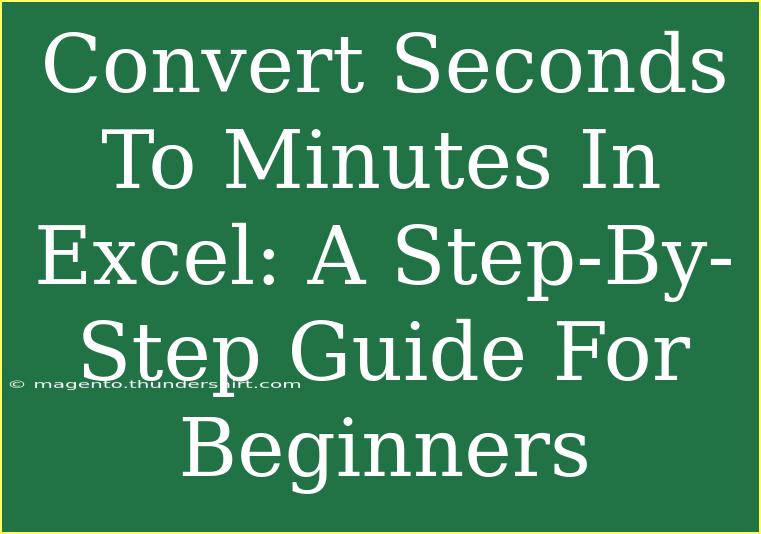If you've ever found yourself in a situation where you need to convert seconds to minutes in Excel, you're not alone! Whether you're working on a time tracking project, analyzing data, or just organizing information, converting seconds into a more readable format can be incredibly useful. In this step-by-step guide, we'll explore various methods to transform seconds into minutes, share handy tips, and highlight common pitfalls to avoid. Let’s get started! ⏳
Understanding Time in Excel
Before diving into the conversion process, it's important to grasp how Excel handles time. Excel tracks time as fractions of a day. For example:
- 1 hour = 1/24 of a day
- 1 minute = 1/1440 of a day
- 1 second = 1/86400 of a day
This means if you want to convert seconds into a more readable format, such as minutes and seconds, you'll be working with these fractions.
Method 1: Using Simple Division
The simplest way to convert seconds into minutes is through a straightforward division formula. Here's how you can do it:
-
Enter Your Data: Start by inputting your seconds into a column. For example, if you have 120 seconds in cell A1.
-
Use the Formula: In another cell, say B1, enter the formula:
=A1/60
-
Format the Result: The result in cell B1 will now be displayed in decimal format. If you want to see it in a minute format, you can customize the cell format to show it as a number.
Example Table
| A (Seconds) |
B (Minutes) |
| 120 |
=A1/60 |
| 180 |
=A2/60 |
| 300 |
=A3/60 |
<p class="pro-note">Make sure to drag the fill handle down to apply the formula to other cells!</p>
Method 2: Using the TEXT Function
If you'd prefer to display the result as minutes and seconds, you can use the TEXT function to format the output:
-
Input Your Data: Just like before, input your seconds into a column.
-
Write the Formula: In another cell, write:
=TEXT(A1/86400, "[m]:ss")
This method converts seconds to a time format, making it easier to read as minutes and seconds.
Example Output
If you input 120 seconds, the output would be formatted as 2:00, indicating 2 minutes.
Method 3: Converting Seconds to Hours, Minutes, and Seconds
If your data contains a large number of seconds that you want to convert into hours, minutes, and seconds, follow these steps:
-
Input Your Seconds: Enter your seconds into a column.
-
Use the Formula: In another cell, input the following formula:
=INT(A1/3600)&"h " & INT(MOD(A1,3600)/60)&"m " & MOD(A1,60)&"s"
This formula will give you a breakdown in hours, minutes, and seconds.
Example Output
For example, if you input 3661 seconds, the output would be 1h 1m 1s.
<p class="pro-note">This method provides a clear view of larger time intervals, making it especially useful for tracking lengthy durations.</p>
Common Mistakes to Avoid
Even simple tasks in Excel can lead to confusion. Here are some common mistakes to watch out for:
-
Forgetting to Format Cells: After applying formulas, ensure that the cells are formatted correctly. In some cases, Excel may display a decimal instead of a time format.
-
Using Incorrect Formula: Double-check your formulas. A small error can lead to incorrect calculations, so ensure that you are dividing by 60 (for minutes) or using the TEXT function correctly.
-
Not Using Absolute References: If you’re copying formulas across cells, remember to use absolute references (e.g., $A$1) if needed, to prevent unintended shifts.
Troubleshooting Tips
If you find that your calculations aren't yielding the expected results, here are some quick troubleshooting tips:
- Check Cell Formats: Make sure that the cells containing your seconds and results are in the appropriate format (General, Number, or Time).
- Re-examine Your Formula: Look closely at your formula to verify that you're referencing the correct cells and using the right operations.
- Use Excel Help Resources: Don’t hesitate to utilize Excel’s built-in help features. You can find tutorials and articles that can clarify how to use specific functions or troubleshoot common issues.
<div class="faq-section">
<div class="faq-container">
<h2>Frequently Asked Questions</h2>
<div class="faq-item">
<div class="faq-question">
<h3>How do I convert multiple cells at once?</h3>
<span class="faq-toggle">+</span>
</div>
<div class="faq-answer">
<p>Simply enter your formula in the first cell and drag the fill handle down to apply it to the other cells in the column.</p>
</div>
</div>
<div class="faq-item">
<div class="faq-question">
<h3>What if my seconds are in a different format?</h3>
<span class="faq-toggle">+</span>
</div>
<div class="faq-answer">
<p>You might need to adjust your formulas slightly, depending on the format (e.g., if the data includes additional characters).</p>
</div>
</div>
<div class="faq-item">
<div class="faq-question">
<h3>Can I convert seconds to just minutes without decimals?</h3>
<span class="faq-toggle">+</span>
</div>
<div class="faq-answer">
<p>Yes, you can use the INT function to get whole minutes by using: =INT(A1/60).</p>
</div>
</div>
</div>
</div>
Recapping what we've covered, converting seconds into minutes in Excel is a straightforward process with multiple methods available to suit your needs. From simple division to using the TEXT function for more complex formatting, you have the tools to effectively manage your time data. Don't forget to practice these methods and explore other tutorials to enhance your Excel skills further.
<p class="pro-note">🚀Pro Tip: Practice makes perfect—try converting various time intervals to gain confidence!</p>