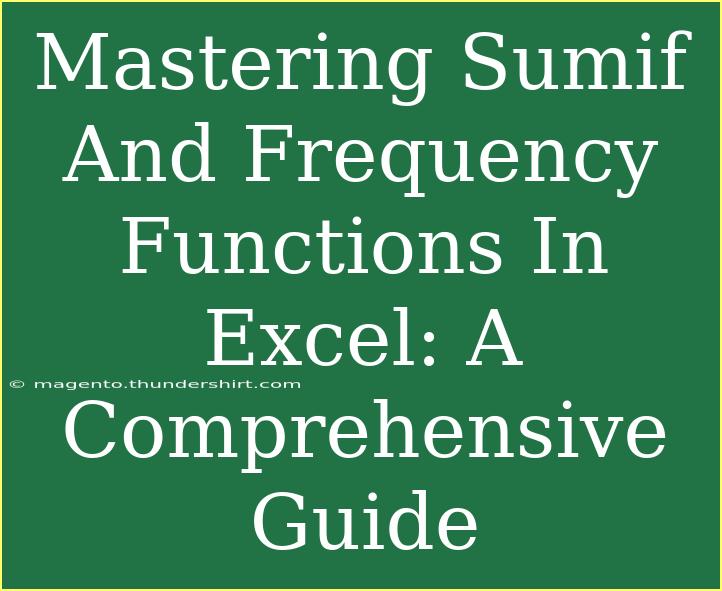When it comes to analyzing data in Excel, mastering the SUMIF and FREQUENCY functions can significantly enhance your productivity and effectiveness. If you are an Excel user, whether you’re managing budgets, conducting surveys, or analyzing sales data, these functions will allow you to efficiently summarize and categorize your data. This comprehensive guide will walk you through the ins and outs of both functions, including practical examples, tips, and common pitfalls to avoid along the way. 🚀
Understanding SUMIF Function
The SUMIF function in Excel is used to sum up values based on specific criteria. For instance, if you want to calculate the total sales for a particular product, this function allows you to specify which sales to include in your total.
Syntax of SUMIF
The syntax for the SUMIF function is as follows:
SUMIF(range, criteria, [sum_range])
- range: This is the range of cells that you want to evaluate against the criteria.
- criteria: This defines which cells will be included in the sum. You can use numbers, expressions, or text.
- sum_range: This is the actual range of cells to sum. If omitted, Excel sums the cells in the range.
Example of SUMIF in Action
Let’s say you have a list of sales data for various products in column A and the corresponding sales amounts in column B. You want to sum all the sales amounts for "Product A". Here’s how you would do that using the SUMIF function:
=SUMIF(A2:A10, "Product A", B2:B10)
This formula checks cells A2 through A10 for "Product A" and sums the corresponding values in B2 through B10.
Tips for Using SUMIF
- Be specific with criteria: Using exact text helps in avoiding errors. For example, "Product A" is different from "product a".
- Use wildcards: You can use
* (asterisk) to represent any number of characters and ? (question mark) for a single character. For instance, =SUMIF(A2:A10, "Product*", B2:B10) sums all products that begin with "Product".
- Combine with other functions: You can nest SUMIF within other functions for advanced scenarios.
Common Mistakes to Avoid
- Incorrect Range: Ensure the range you are evaluating and the sum range are of the same size.
- Mismatched Data Types: If your criteria are text-based, ensure your range doesn’t contain numbers.
Exploring FREQUENCY Function
The FREQUENCY function, on the other hand, is a bit different. It counts how often values fall within a specified range of values. This function is particularly useful for generating histograms and analyzing distributions.
Syntax of FREQUENCY
The syntax for the FREQUENCY function is as follows:
FREQUENCY(data_array, bins_array)
- data_array: The range of cells containing the values you want to count.
- bins_array: The range of cells that define the intervals (bins) you want to use to categorize your data.
Example of FREQUENCY in Action
Suppose you have exam scores of students in cells A2 to A10 and you want to categorize these scores into ranges like 0-50, 51-70, and 71-100. Here’s how you would set it up:
- Bins Setup: In cells B2 to B4, you could enter 50, 70, and 100.
- FREQUENCY Formula: Use the formula as follows:
=FREQUENCY(A2:A10, B2:B4)
- Array Formula: Remember, FREQUENCY is an array function. So, after entering the formula, you need to press Ctrl + Shift + Enter instead of just Enter.
Tips for Using FREQUENCY
- Use proper bins: Ensure your bin values reflect the categories you wish to analyze.
- Sort Data: Your data_array should be sorted if you expect precise results.
Common Mistakes to Avoid
- Forgetting to enter as an array: Not using Ctrl + Shift + Enter may lead to unexpected results.
- Non-matching ranges: The size of your bins_array should be one less than the data_array, or it won't work correctly.
Using Both Functions Together
You might find that combining the SUMIF and FREQUENCY functions yields even more powerful results. For example, you can count how many sales of a specific product fall into different revenue brackets by using these functions together in Excel.
Practical Scenario
Let’s imagine a sales data set where you want to know how many sales of "Product A" are below $100, $200, and $300. You can create a FREQUENCY analysis of the sales amounts and then utilize SUMIF to filter those results.
Here’s how the data might look:
| Product |
Sales Amount |
| Product A |
50 |
| Product A |
150 |
| Product A |
250 |
| Product B |
100 |
| Product A |
300 |
| Product C |
400 |
- Define your bins as 100, 200, 300.
- Apply the FREQUENCY function to count the occurrences of each range for "Product A".
| Bins |
Count of Product A |
| 100 |
1 |
| 200 |
1 |
| 300 |
1 |
Frequently Asked Questions
<div class="faq-section">
<div class="faq-container">
<h2>Frequently Asked Questions</h2>
<div class="faq-item">
<div class="faq-question">
<h3>Can SUMIF be used for more than one criterion?</h3>
<span class="faq-toggle">+</span>
</div>
<div class="faq-answer">
<p>No, SUMIF can only handle a single criterion. However, you can use SUMIFS for multiple criteria.</p>
</div>
</div>
<div class="faq-item">
<div class="faq-question">
<h3>What is the difference between COUNTIF and SUMIF?</h3>
<span class="faq-toggle">+</span>
</div>
<div class="faq-answer">
<p>COUNTIF counts the number of cells that meet a specific condition, while SUMIF sums the values of cells that meet the criteria.</p>
</div>
</div>
<div class="faq-item">
<div class="faq-question">
<h3>Can I use text criteria in the FREQUENCY function?</h3>
<span class="faq-toggle">+</span>
</div>
<div class="faq-answer">
<p>No, the FREQUENCY function only works with numerical values, not text.</p>
</div>
</div>
<div class="faq-item">
<div class="faq-question">
<h3>What happens if I have a blank cell in my data array?</h3>
<span class="faq-toggle">+</span>
</div>
<div class="faq-answer">
<p>Blank cells are ignored in the data array when using the FREQUENCY function.</p>
</div>
</div>
</div>
</div>
Now that you’re equipped with the knowledge and skills to effectively use the SUMIF and FREQUENCY functions, it's time to put them to the test! 🎯
By implementing these powerful functions, you can streamline your data analysis processes and make informed decisions quickly. Remember to practice and experiment with different scenarios. Don’t hesitate to explore related tutorials and enhance your Excel skills further. Happy excelling!
<p class="pro-note">✨Pro Tip: Practice using SUMIF and FREQUENCY in real-world projects to reinforce your learning!</p>