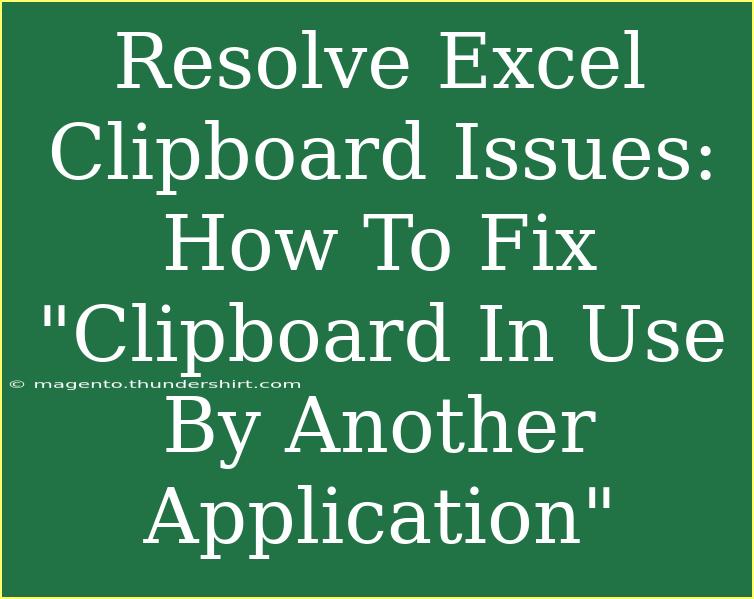Have you ever been diligently working on your Excel spreadsheet, ready to copy and paste some crucial data, only to be halted by an annoying message saying, "Clipboard in use by another application"? 😩 This frustrating pop-up can disrupt your workflow and leave you scratching your head. But don't worry! In this article, we will explore effective tips, tricks, and techniques to tackle this issue head-on. So, grab your favorite beverage, and let’s dive into the world of Excel clipboard troubleshooting!
Understanding the Clipboard Issue
Before we jump into solutions, it’s important to understand what the clipboard is and why you might be encountering this problem. The clipboard is a temporary storage area in your computer’s memory that holds data you've copied or cut, allowing you to paste it elsewhere. Sometimes, various applications can cause conflicts, leading to the dreaded clipboard in use message. Here's a quick overview of some common reasons this happens:
- Multiple Applications: When multiple programs are open and trying to access the clipboard at the same time.
- Clipboard Managers: If you have a clipboard manager installed, it may interfere with Excel’s functionality.
- Background Processes: Sometimes, hidden background processes can monopolize the clipboard, causing issues.
Quick Fixes You Can Try
There are several quick solutions that can help you resolve clipboard issues in Excel. Let's explore these methods one by one.
1. Clear the Clipboard
Often, simply clearing the clipboard can resolve this issue.
- Open Excel.
- Go to the Home tab.
- Click on the small arrow in the bottom right corner of the Clipboard section to open the Clipboard task pane.
- Click "Clear All" at the top of the task pane.
This will empty your clipboard and may resolve the issue.
2. Restart Excel
Sometimes a simple restart can work wonders.
- Close Excel completely.
- Reopen Excel and see if the issue persists.
3. Check for Other Applications
Make sure other applications that might be using the clipboard are closed, especially clipboard management tools. If you’re unsure, you can use the Task Manager to end unnecessary processes:
- Press Ctrl + Shift + Esc to open the Task Manager.
- Look for applications that may be using the clipboard.
- Select the application and click "End Task."
4. Use Safe Mode
Running Excel in Safe Mode can help you troubleshoot if any add-ins or extensions are causing the clipboard issue.
- Close Excel.
- Press Windows + R to open the Run dialog.
- Type
excel /safe and hit Enter.
Safe Mode disables add-ins and might resolve the clipboard issue.
5. Disable Add-ins
If you find that Excel works fine in Safe Mode, an add-in may be the culprit.
- Go to File > Options.
- Select Add-ins from the left sidebar.
- At the bottom, select "Excel Add-ins" from the drop-down and click Go.
- Uncheck any add-ins and restart Excel.
Advanced Techniques for Clipboard Issues
If the basic troubleshooting methods don’t work, don’t fret! Here are some advanced techniques you can try.
1. Update Excel
Keeping Excel updated is crucial as updates often fix bugs and glitches.
- Open Excel.
- Go to File > Account.
- Click on "Update Options" and select "Update Now."
2. Adjust Windows Clipboard Settings
In Windows 10 and later, there’s a clipboard feature that can sometimes be the source of the problem.
- Go to Settings > System > Clipboard.
- Toggle the switch under "Clipboard history" to off.
- Restart your computer and see if the problem is resolved.
3. Repair Office Installation
If all else fails, you might need to repair your Office installation.
- Go to Control Panel > Programs > Programs and Features.
- Select Microsoft Office and click Change.
- Select "Quick Repair" and follow the prompts.
4. Check for Malware
Sometimes, malware or viruses can interfere with clipboard functionality. Running a full system scan can help ensure your system is clean.
Common Mistakes to Avoid
- Ignoring Updates: Not updating Excel or Windows can leave you vulnerable to bugs.
- Leaving Many Applications Open: Keeping too many applications running can cause conflicts.
- Forgetting to Close Background Processes: Always check Task Manager for hidden processes that could interfere.
FAQs
<div class="faq-section">
<div class="faq-container">
<h2>Frequently Asked Questions</h2>
<div class="faq-item">
<div class="faq-question">
<h3>Why does my clipboard keep getting locked?</h3>
<span class="faq-toggle">+</span>
</div>
<div class="faq-answer">
<p>Clipboard lock can occur due to multiple applications accessing it or due to third-party clipboard managers. Try closing unnecessary applications or disabling these managers to resolve the issue.</p>
</div>
</div>
<div class="faq-item">
<div class="faq-question">
<h3>What should I do if my clipboard manager is interfering with Excel?</h3>
<span class="faq-toggle">+</span>
</div>
<div class="faq-answer">
<p>Consider temporarily disabling your clipboard manager while using Excel or look for settings within the manager to prevent conflicts.</p>
</div>
</div>
<div class="faq-item">
<div class="faq-question">
<h3>Can Excel be repaired if I still face clipboard issues?</h3>
<span class="faq-toggle">+</span>
</div>
<div class="faq-answer">
<p>Yes! You can repair your Office installation through the Control Panel by selecting "Quick Repair."</p>
</div>
</div>
<div class="faq-item">
<div class="faq-question">
<h3>Is there any shortcut to clear the clipboard in Excel?</h3>
<span class="faq-toggle">+</span>
</div>
<div class="faq-answer">
<p>Excel does not have a direct shortcut for clearing the clipboard, but you can open the clipboard task pane quickly by pressing Ctrl + C and then selecting "Clear All" from there.</p>
</div>
</div>
</div>
</div>
While dealing with clipboard issues in Excel can be exasperating, most problems can be solved using the methods we've explored. Remember to take a systematic approach: try quick fixes first and progress to advanced techniques if necessary. Keep your applications updated, manage your clipboard usage, and you’ll minimize the likelihood of encountering this issue again.
Before we wrap up, it’s a good idea to continually practice these tips to ensure you’re ready for when clipboard issues arise. Don’t hesitate to explore related tutorials on our blog for more insights and help on Excel functionalities.
<p class="pro-note">💡 Pro Tip: Always back up your data before attempting repairs or updates to avoid losing important information!</p>