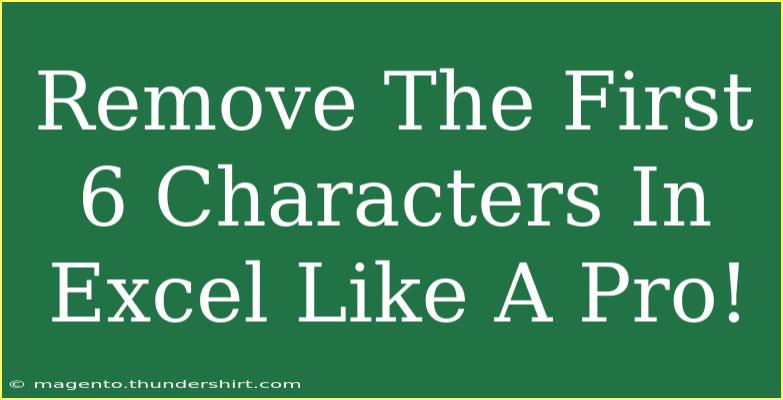Working with Excel can sometimes feel overwhelming, especially when you’re trying to manipulate data efficiently. If you find yourself needing to remove the first six characters from a string in Excel, you’re in the right place! Whether you’re cleaning up imported data, formatting lists, or working on reports, learning this simple yet powerful technique can save you time and effort.
Why Would You Need to Remove Characters?
Before we dive into how to do it, let's talk about why you might want to remove characters. Here are a few scenarios:
- Data Cleaning: Imported data might come with unwanted prefixes that you need to strip away.
- Standardization: You might be dealing with inconsistent formats that need a uniform approach.
- Formulas or Functions: Sometimes, the data might be included in formulas, and trimming unnecessary characters can help streamline your calculations.
Methods to Remove the First 6 Characters in Excel
There are several effective ways to remove the first six characters from a string in Excel. Let's explore these methods step by step, providing you with tips and shortcuts along the way!
Method 1: Using the RIGHT Function
One of the easiest ways to remove characters is by using the RIGHT function. This function allows you to extract a specified number of characters from the right side of a string.
Here’s how you do it:
-
Click on the cell where you want the result to appear.
-
Enter the formula:
=RIGHT(A1, LEN(A1)-6)
- Replace
A1 with the reference of the cell containing the text you want to modify.
-
Press Enter.
This formula works by calculating the total length of the string in A1 and then extracting everything from the 7th character onward.
<table>
<tr>
<th>Original Text</th>
<th>Resulting Text</th>
</tr>
<tr>
<td>123456Hello World</td>
<td>Hello World</td>
</tr>
<tr>
<td>abcdefExample</td>
<td>Example</td>
</tr>
</table>
<p class="pro-note">🚀 Pro Tip: Remember to adjust the cell reference in the formula as needed to suit your dataset.</p>
Method 2: Using the MID Function
Another option is to utilize the MID function, which extracts a substring from a string based on specified start and length parameters.
Follow these steps:
- Select the destination cell.
- Enter the formula:
=MID(A1, 7, LEN(A1)-6)
- Press Enter.
Here, A1 is the source cell, and 7 is the starting point of the substring we want to extract. The formula will continue until the end of the string.
<table>
<tr>
<th>Original Text</th>
<th>Resulting Text</th>
</tr>
<tr>
<td>XYZ123456Testing</td>
<td>Testing</td>
</tr>
<tr>
<td>Abcdefghijkl</td>
<td>ghijkl</td>
</tr>
</table>
<p class="pro-note">🛠️ Pro Tip: If you're unsure about the length of your strings, using LEN will help you dynamically adjust.</p>
Method 3: Using Excel’s Flash Fill
For those who prefer a more visual approach, Excel’s Flash Fill can quickly learn your pattern. This tool is particularly handy when you need to remove characters from multiple cells.
Here’s how to use Flash Fill:
- Type the modified version of your string (without the first six characters) in the adjacent column.
- Start typing the next modified string. Excel should recognize the pattern.
- If it does, you'll see a preview. Press
Enter to apply it to all similar cells.
<table>
<tr>
<th>Original Text</th>
<th>Modified Text</th>
</tr>
<tr>
<td>Product123456ABC</td>
<td>ABC</td>
</tr>
<tr>
<td>Code123456XYZ</td>
<td>XYZ</td>
</tr>
</table>
<p class="pro-note">⚡ Pro Tip: If Flash Fill doesn't automatically trigger, you can activate it by using the shortcut Ctrl + E!</p>
Common Mistakes to Avoid
As with any Excel function, there are pitfalls that you might encounter. Here are some mistakes to be mindful of:
- Not Accounting for Variable Lengths: If your data does not consistently have the first six characters, your formulas might return unexpected results.
- Incorrect Cell References: Make sure you adjust the cell references in your formulas according to where your data is located.
- Manual Data Entry: When using Flash Fill, ensure that your initial entry is correct; otherwise, Excel may learn the wrong pattern.
Troubleshooting Issues
If you're not getting the results you expect, consider the following:
- Check for Extra Spaces: Sometimes, extra spaces in your data can lead to incorrect results. Use the
TRIM function to clean your data.
- Text vs. Numbers: If the data you’re working with is numeric, Excel might interpret it differently. Ensure you are treating it as text if that’s what you intend.
- Check Excel Version: Some functions, like Flash Fill, are not available in older versions of Excel. Ensure your software is up to date.
<div class="faq-section">
<div class="faq-container">
<h2>Frequently Asked Questions</h2>
<div class="faq-item">
<div class="faq-question">
<h3>Can I remove characters from a range of cells at once?</h3>
<span class="faq-toggle">+</span>
</div>
<div class="faq-answer">
<p>Yes, you can use formulas like RIGHT or MID and then drag down the fill handle to apply it to multiple rows at once.</p>
</div>
</div>
<div class="faq-item">
<div class="faq-question">
<h3>What if my strings are shorter than six characters?</h3>
<span class="faq-toggle">+</span>
</div>
<div class="faq-answer">
<p>If the string length is less than six characters, the formula will return a blank result. You can adjust the logic based on your needs.</p>
</div>
</div>
<div class="faq-item">
<div class="faq-question">
<h3>Is there a way to remove characters from the end instead of the beginning?</h3>
<span class="faq-toggle">+</span>
</div>
<div class="faq-answer">
<p>Yes, you can use the LEFT function to extract characters from the beginning of the string, omitting the length you want from the end.</p>
</div>
</div>
</div>
</div>
As you can see, removing the first six characters in Excel is a straightforward process that can significantly enhance your data management skills. By employing methods like RIGHT, MID, and Flash Fill, you can efficiently clean up your strings with ease. The more you practice these techniques, the more confident you'll become in manipulating your Excel data!
Don't hesitate to dive deeper into Excel’s vast functionalities. Each tutorial you explore can provide new insights and skills that are sure to streamline your work. Happy Excel-ing!
<p class="pro-note">📈 Pro Tip: Keep experimenting with different functions to unlock the full potential of Excel! </p>