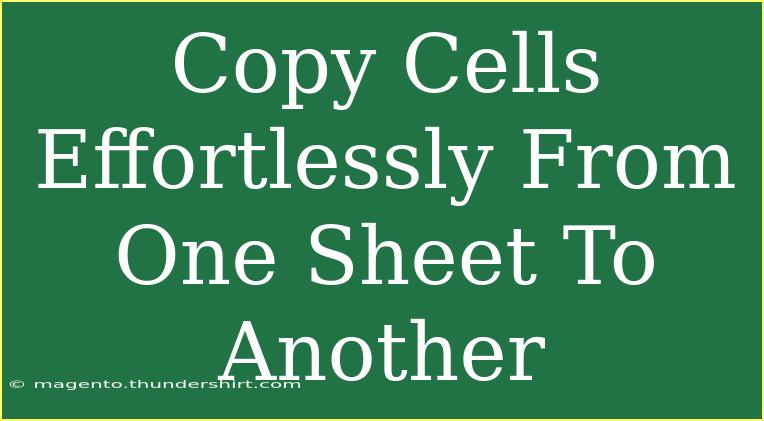Copying cells from one sheet to another can often feel like a tedious task, especially if you're dealing with large datasets or multiple sheets in software like Excel or Google Sheets. But don’t worry! In this guide, we'll explore a variety of helpful tips, shortcuts, and advanced techniques that will allow you to copy cells effortlessly from one sheet to another. 📝
Understanding the Basics
Before diving into the tricks, let's quickly recap the most fundamental method of copying cells. The traditional way involves selecting the cells you want to copy, using either Ctrl + C on Windows or Command + C on Mac, and then moving to the target sheet to paste them using Ctrl + V or Command + V. While this works, there are smarter ways to streamline the process!
Helpful Tips for Efficient Copying
Here are some key techniques to enhance your efficiency:
1. Use Keyboard Shortcuts
Mastering keyboard shortcuts can significantly speed up your work. Here are some essential ones:
- Ctrl + C (Windows) or Command + C (Mac) to copy.
- Ctrl + V (Windows) or Command + V (Mac) to paste.
- Ctrl + X (Windows) or Command + X (Mac) to cut.
- Ctrl + Z to undo any mistakes!
2. Drag and Drop
If you're copying cells within the same workbook, try using the drag-and-drop method:
- Select the cell or range of cells you wish to copy.
- Hover over the border of the selection until the cursor changes to a four-sided arrow.
- Hold down the Ctrl key, click, and drag the selection to the desired sheet tab.
3. Paste Special
For more control over how you paste your copied data, use the Paste Special feature:
- Copy the desired cells.
- Right-click on the destination cell, select Paste Special from the menu.
- Choose options like "Values," "Formats," or "Formulas" to ensure you are pasting exactly what you want.
4. Use Formulas
If you want to keep your data dynamic, consider linking cells between sheets:
- In the target sheet, click on the desired cell and type =SheetName!A1 where "SheetName" is the name of your source sheet and "A1" is the cell reference. This keeps your data updated.
5. AutoFill for Repetitive Data
If you are entering repetitive data, use the AutoFill feature. Simply select the first few cells and drag the fill handle (the small square at the bottom right of the selection) to fill in the rest.
6. Consolidate Data
If you're copying data from multiple sheets into one, you can use the Consolidate feature:
- Go to the target sheet and click on Data > Consolidate.
- Select the function you want to use (SUM, AVERAGE, etc.).
- Add references from other sheets to aggregate the data seamlessly.
Common Mistakes to Avoid
Even with these handy techniques, there are still a few pitfalls to avoid:
- Not Double-Checking Your Paste: Always verify the pasted cells to ensure that all formatting and data are correct.
- Forgetting to Remove Extra Formatting: If you're not using Paste Special, extra formatting from the original cells can create inconsistencies in your final document.
- Overlooking Cell References: When linking cells between sheets, always check that your references point to the correct locations to avoid broken links.
Troubleshooting Common Issues
Even the best techniques can run into problems. Here’s how to troubleshoot common issues:
- Data Not Showing: If your pasted data isn’t appearing as expected, double-check the formatting. Sometimes, numbers may appear as text, so formatting can help.
- Formula Errors: If you encounter errors in your formulas after linking sheets, ensure the referenced cell is correctly named and the sheet exists.
- Disappearing Data: If cells seem to vanish, confirm that you haven’t accidentally hidden them or filtered them out.
<div class="faq-section">
<div class="faq-container">
<h2>Frequently Asked Questions</h2>
<div class="faq-item">
<div class="faq-question">
<h3>Can I copy cells from different sheets at the same time?</h3>
<span class="faq-toggle">+</span>
</div>
<div class="faq-answer">
<p>Unfortunately, you can only copy contiguous ranges from one sheet at a time. However, you can repeat the process for different sheets.</p>
</div>
</div>
<div class="faq-item">
<div class="faq-question">
<h3>What if I need to copy a large amount of data?</h3>
<span class="faq-toggle">+</span>
</div>
<div class="faq-answer">
<p>Using keyboard shortcuts along with dragging and dropping can help you efficiently move large data sets without the repetitive copy-paste.</p>
</div>
</div>
<div class="faq-item">
<div class="faq-question">
<h3>How do I copy formulas without changing references?</h3>
<span class="faq-toggle">+</span>
</div>
<div class="faq-answer">
<p>Use absolute references in your formulas by adding a $ sign before the row and column, like $A$1. This will keep the cell reference constant when copied.</p>
</div>
</div>
</div>
</div>
Key Takeaways
Copying cells from one sheet to another doesn’t have to be a cumbersome process. With the right tips and techniques, you can streamline your workflow and avoid common mistakes. Remember to use keyboard shortcuts, explore Paste Special options, and keep your data dynamic through formulas.
Practice these methods, and you'll likely discover even more ways to improve your efficiency. Feel free to explore other tutorials on our blog to expand your knowledge and refine your skills in using spreadsheet software!
<p class="pro-note">✍️Pro Tip: Always verify your copied data for accuracy to ensure your results are reliable!</p>