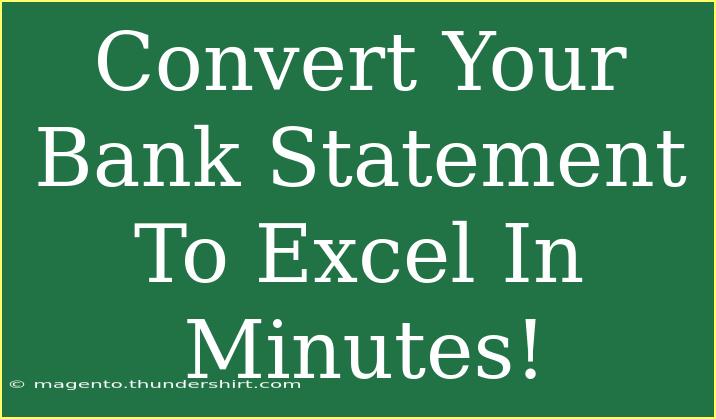Converting your bank statement to Excel can streamline your financial management and help you analyze your spending habits more effectively. Whether you're preparing for tax season, monitoring your budget, or simply trying to gain a clearer understanding of your finances, having your data in Excel can be a game-changer. In this guide, we'll walk you through the steps to easily convert your bank statement to Excel, along with some helpful tips and tricks to optimize your experience. 💡
Why Convert Your Bank Statement to Excel?
- Enhanced Organization: Excel allows you to categorize and filter your transactions, making it easier to understand your spending patterns.
- Data Analysis: You can create charts and graphs to visualize your finances and make informed decisions.
- Easy Editing: Excel lets you edit and adjust your data with ease, helping you fix any discrepancies or categorize transactions better.
Steps to Convert Your Bank Statement to Excel
Step 1: Download Your Bank Statement
First, log into your online banking portal and navigate to the section where you can view your bank statements. Most banks offer the ability to download statements in various formats, including PDF, CSV, or Excel.
- Select the statement you want to convert.
- Choose the download format. For the best results, downloading it as a CSV file is recommended, but if only PDF is available, proceed with that.
Step 2: Convert PDF to Excel (if necessary)
If you downloaded a PDF statement, you'll need to convert it to Excel. There are several online tools available for this purpose, or you can use software like Adobe Acrobat.
Here’s a simple way to convert using an online tool:
- Go to a PDF to Excel converter website.
- Upload your PDF bank statement.
- Follow the instructions to convert and download the Excel file.
Note: If you are using an online converter, ensure it's a reputable one to keep your data secure.
Step 3: Open the Excel File
Once you have your data in Excel format, open the file using Microsoft Excel or any compatible spreadsheet software.
Step 4: Clean Up Your Data
After opening the file, you'll want to format your data for clarity:
- Remove unnecessary rows or columns that don't pertain to your transactions.
- Add headers to your columns if they aren’t already there (e.g., Date, Description, Amount).
- Format currency by selecting the relevant cells and choosing the currency format.
Tips for Effective Data Management in Excel
- Use Filters: Utilize Excel's filtering feature to quickly view transactions by category, amount, or date.
- Conditional Formatting: Highlight certain transactions or amounts to easily spot trends or anomalies in your spending.
- Create a Summary Sheet: This can give you an overview of your finances, including totals by category, month, or spending limits.
Common Mistakes to Avoid
- Not Backing Up Your Data: Always keep a backup of your original bank statement before making changes.
- Ignoring Formulas: Excel is powerful; use formulas to calculate totals or averages for better insight.
- Skipping Formatting: A clean, organized spreadsheet is crucial for accurate data analysis.
Troubleshooting Issues
If you encounter any issues during the conversion or data cleanup process, consider these common problems and their solutions:
| Issue |
Solution |
| Data does not align correctly |
Check if the CSV or Excel file uses the right delimiter. Often, switching from commas to semicolons (or vice versa) can fix alignment. |
| Missing transaction data |
Double-check that you downloaded the complete statement. Look for pagination or limits on how much data is available for download. |
| Excel is not recognizing currency |
Ensure that the cell format is set to 'Currency' for proper display and calculations. |
Practical Example
Let’s say you received your bank statement, and you see multiple transactions for dining out. By converting this data into Excel, you could easily sum up all dining expenses and compare them month-over-month. You could even create a pie chart to visualize how much of your total spending is dedicated to dining out vs. other categories like housing or entertainment. 📊
Frequently Asked Questions
<div class="faq-section">
<div class="faq-container">
<h2>Frequently Asked Questions</h2>
<div class="faq-item">
<div class="faq-question">
<h3>Can I convert my bank statement on my phone?</h3>
<span class="faq-toggle">+</span>
</div>
<div class="faq-answer">
<p>Yes, there are several apps available that allow you to convert PDF to Excel directly on your mobile device.</p>
</div>
</div>
<div class="faq-item">
<div class="faq-question">
<h3>What if my bank statement is password protected?</h3>
<span class="faq-toggle">+</span>
</div>
<div class="faq-answer">
<p>You may need to contact your bank for assistance or use a password removal tool, but be cautious about privacy and security.</p>
</div>
</div>
<div class="faq-item">
<div class="faq-question">
<h3>Is there a risk of losing data during the conversion?</h3>
<span class="faq-toggle">+</span>
</div>
<div class="faq-answer">
<p>To minimize risks, always work with a backup copy of your original file before converting or making changes.</p>
</div>
</div>
</div>
</div>
Converting your bank statement to Excel can significantly enhance your financial management process. With the right tools and a little bit of effort, you can gain valuable insights into your spending habits, make data-driven decisions, and feel more confident about your finances. Don't forget to practice regularly and explore further tutorials to master Excel like a pro!
<p class="pro-note">💡Pro Tip: Regularly update your Excel sheet with new transactions to keep your finances organized and under control!</p>