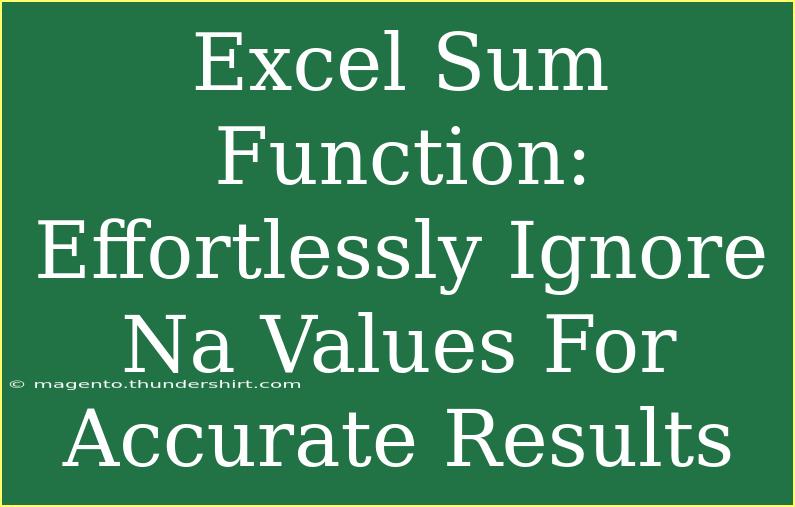When working with Excel, one of the most common tasks is summing up values in a spreadsheet. However, the presence of NA values can complicate this simple task, often leading to inaccuracies in your calculations. Luckily, there are effective ways to handle this so that you can focus on getting the most accurate results from your data. In this guide, we will dive deep into the Excel Sum function, explore helpful tips, shortcuts, advanced techniques, and provide valuable insights into avoiding common pitfalls when dealing with NA values. Let’s get started! 🎉
Understanding the SUM Function in Excel
The SUM function in Excel is straightforward and is used to add numbers together. The syntax is simple:
=SUM(number1, [number2], ...)
Here’s what each part means:
- number1: This is the first number or cell reference that you want to sum.
- number2: This is optional, and you can add additional numbers or references as needed.
Example of the SUM Function
Imagine you have a list of sales figures in cells A1 to A5, and one of those cells contains an NA value. If you simply use:
=SUM(A1:A5)
Excel will return an error because of the NA value, disrupting your total sales figure.
How to Ignore NA Values Using the SUM Function
To sum a range while ignoring NA values, you can combine the SUM function with the IFERROR function. Here’s a step-by-step breakdown:
-
Using IFERROR: The IFERROR function allows you to handle errors gracefully by replacing them with a value of your choice.
-
Array Formula: You can create an array formula to bypass the NA values without needing to manually check each cell.
Here’s a formula you can use:
=SUM(IF(ISNA(A1:A5), 0, A1:A5))
This formula works as follows:
- ISNA(A1:A5): Checks each cell in the range A1:A5 for an NA value.
- IF(..., 0, A1:A5): If an NA is found, it substitutes it with 0; otherwise, it takes the cell’s value.
- SUM(...): Sums the result while ignoring NA values.
Remember, to enter an array formula, you need to press Ctrl + Shift + Enter instead of just Enter.
Tips and Advanced Techniques
Use the AGGREGATE Function
The AGGREGATE function is another excellent option that allows you to perform a variety of calculations while ignoring errors, including NA values. Its syntax is:
=AGGREGATE(function_num, options, array, [k])
To sum and ignore errors, you can use:
=AGGREGATE(9, 6, A1:A5)
Here, 9 corresponds to the SUM function, and 6 tells Excel to ignore error values.
Sum If with NA Values
If you want to sum cells based on criteria while ignoring NA values, you can use the SUMIF function:
=SUMIF(A1:A5, "<>#N/A")
This formula sums all values in the range A1:A5, ignoring NA entries.
Common Mistakes to Avoid
-
Not Using Array Formulas Correctly: Always remember to press Ctrl + Shift + Enter to activate array formulas; otherwise, Excel won’t process them correctly.
-
Forgetting to Check Formatting: Sometimes, NA errors arise from incorrect cell formatting. Ensure your data is formatted correctly to avoid unnecessary errors.
-
Neglecting Data Validation: Ensure your source data is clean. Use Excel’s data validation tools to prevent errors like NA from being entered in the first place.
Troubleshooting Common Issues
If you still encounter issues while using the SUM function, here are some troubleshooting tips:
- Check for Hidden Rows or Columns: Sometimes, data is hidden, affecting your total.
- Ensure Data Types are Consistent: Text formatted numbers can cause problems. Use the VALUE function to convert text to numbers.
Practical Scenarios
Imagine you’re tracking monthly expenses for your team, and some entries are missing due to various reasons. Here’s how you can effectively manage the situation using the techniques above:
- Creating a Budget Tracker: Use the SUM function and ensure you account for all valid expenses while ignoring any NA values.
- Sales Performance Analysis: If you are analyzing performance metrics and have missing data, apply the AGGREGATE function to get an accurate total.
<table>
<tr>
<th>Cell Reference</th>
<th>Value</th>
</tr>
<tr>
<td>A1</td>
<td>200</td>
</tr>
<tr>
<td>A2</td>
<td>#N/A</td>
</tr>
<tr>
<td>A3</td>
<td>300</td>
</tr>
<tr>
<td>A4</td>
<td>150</td>
</tr>
<tr>
<td>A5</td>
<td>#N/A</td>
</tr>
</table>
With the above values, the formula:
=SUM(IF(ISNA(A1:A5), 0, A1:A5))
will yield 650, excluding the NA values.
<div class="faq-section">
<div class="faq-container">
<h2>Frequently Asked Questions</h2>
<div class="faq-item">
<div class="faq-question">
<h3>What does the SUM function do in Excel?</h3>
<span class="faq-toggle">+</span>
</div>
<div class="faq-answer">
<p>The SUM function adds together a series of numbers or cell references to return the total.</p>
</div>
</div>
<div class="faq-item">
<div class="faq-question">
<h3>How can I ignore NA values in my sums?</h3>
<span class="faq-toggle">+</span>
</div>
<div class="faq-answer">
<p>Use the SUM function in combination with IF and ISNA to replace NA values with 0 before summing.</p>
</div>
</div>
<div class="faq-item">
<div class="faq-question">
<h3>Can I use AGGREGATE for summing values?</h3>
<span class="faq-toggle">+</span>
</div>
<div class="faq-answer">
<p>Yes, the AGGREGATE function can sum values while ignoring errors like NA.</p>
</div>
</div>
<div class="faq-item">
<div class="faq-question">
<h3>What should I do if my formula isn’t working?</h3>
<span class="faq-toggle">+</span>
</div>
<div class="faq-answer">
<p>Check for hidden rows, ensure data types are consistent, and make sure your formula is entered correctly.</p>
</div>
</div>
</div>
</div>
Understanding how to effectively utilize the SUM function in Excel while managing NA values will not only enhance your skills but also ensure your data remains accurate. By using advanced techniques like combining functions and knowing common pitfalls, you can streamline your Excel processes and prevent frustrations.
Don't shy away from practicing what you've learned here! Explore additional tutorials to dive deeper into Excel’s features and make the most of this powerful tool. Excel has so much to offer, and with a little bit of practice, you’ll be a pro in no time!
<p class="pro-note">🎯Pro Tip: Keep your data clean and regularly validate your entries to minimize errors and improve your results!</p>