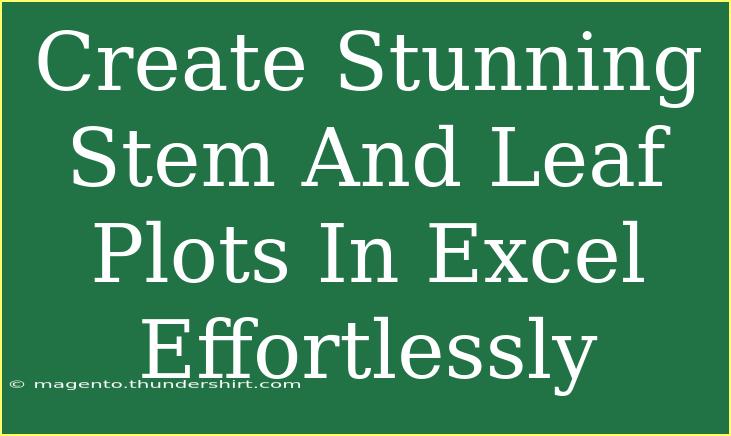Creating stunning stem-and-leaf plots in Excel can elevate your data visualization game to a whole new level. If you’ve ever found yourself bewildered by numbers and sought a clear way to represent them, you're in the right place! In this guide, we'll walk you through the process of creating effective stem-and-leaf plots, share tips for maximizing Excel’s functionality, and address common challenges users face along the way.
What is a Stem-and-Leaf Plot?
A stem-and-leaf plot is a method of displaying quantitative data in a graphical format, similar to a histogram. It helps in the visualization of the distribution of the data while preserving the original data points. The "stem" represents the leading digits, and the "leaf" represents the trailing digits. For instance, if you have the number 47, the stem would be 4 and the leaf would be 7.
Why Use a Stem-and-Leaf Plot?
Using stem-and-leaf plots is beneficial for several reasons:
- Preservation of Data: It allows you to maintain the original data while providing a visual representation. 📊
- Easy Interpretation: You can quickly identify the mode, median, and range of the data set.
- No Special Software Needed: Since we’re focusing on Excel, you won’t need any fancy tools to create these plots!
Creating a Stem-and-Leaf Plot in Excel
Step 1: Prepare Your Data
Before creating a stem-and-leaf plot, ensure your data is organized. Typically, you should have your numerical data in a single column.
Example:
34
32
45
56
34
78
23
45
Step 2: Organize the Data into Stems and Leaves
You’ll need to extract the stems (leading digits) and leaves (trailing digits). Follow these steps:
- Create Two New Columns: Label them "Stem" and "Leaf."
- Extract Stems: For the stem column, use the formula
=INT(A2/10) assuming your data starts from cell A2.
- Extract Leaves: For the leaf column, use the formula
=MOD(A2,10).
Here’s how your Excel sheet might look:
<table>
<tr>
<th>Data</th>
<th>Stem</th>
<th>Leaf</th>
</tr>
<tr>
<td>34</td>
<td>3</td>
<td>4</td>
</tr>
<tr>
<td>32</td>
<td>3</td>
<td>2</td>
</tr>
<tr>
<td>45</td>
<td>4</td>
<td>5</td>
</tr>
<tr>
<td>56</td>
<td>5</td>
<td>6</td>
</tr>
<tr>
<td>34</td>
<td>3</td>
<td>4</td>
</tr>
<tr>
<td>78</td>
<td>7</td>
<td>8</td>
</tr>
<tr>
<td>23</td>
<td>2</td>
<td>3</td>
</tr>
<tr>
<td>45</td>
<td>4</td>
<td>5</td>
</tr>
</table>
Step 3: Group Your Leaves by Stems
Now, you’ll need to group the leaves by their corresponding stems:
- Create a unique list of stems.
- For each stem, concatenate the corresponding leaves into a single cell. You can use the
TEXTJOIN function or simply type them out manually for smaller datasets.
Example Result:
2 | 3
3 | 2 4 4
4 | 5 5
5 | 6
7 | 8
Step 4: Format Your Plot
To give your stem-and-leaf plot an appealing look:
- Bold the Stem Numbers: Make the stem numbers bold for better visibility.
- Use Borders: Add borders around your cells to separate the groups clearly.
- Color Code: Optionally, you can use color coding to enhance visual appeal.
Common Mistakes to Avoid
- Overly Complex Data: Stem-and-leaf plots work best with smaller datasets. For larger datasets, consider using histograms or box plots instead.
- Neglecting Proper Grouping: Ensure that leaves are correctly grouped with their stems. An error here can lead to misrepresentation of the data.
- Ignoring Data Types: Make sure you're only working with numerical data. Non-numeric values will create errors in your calculations.
Troubleshooting Common Issues
If you encounter issues while creating your stem-and-leaf plot, here are some tips:
- Formula Errors: Check your formulas for extracting stems and leaves. Ensure they reference the correct cells.
- Data Overflow: If your leaves exceed 10 (i.e., if you have stems in the tens), you might need to adjust your stem-and-leaf plot design.
- Excel Limits: Excel has a limit to how many rows you can use. If your dataset exceeds this limit, consider breaking it into manageable parts.
<div class="faq-section">
<div class="faq-container">
<h2>Frequently Asked Questions</h2>
<div class="faq-item">
<div class="faq-question">
<h3>Can I use decimal numbers for stem-and-leaf plots?</h3>
<span class="faq-toggle">+</span>
</div>
<div class="faq-answer">
<p>Yes, you can use decimal numbers, but you'll need to adjust how you define your stems and leaves accordingly.</p>
</div>
</div>
<div class="faq-item">
<div class="faq-question">
<h3>How do I handle large datasets?</h3>
<span class="faq-toggle">+</span>
</div>
<div class="faq-answer">
<p>For larger datasets, consider using histograms instead, as they are easier to read and interpret.</p>
</div>
</div>
<div class="faq-item">
<div class="faq-question">
<h3>What are some common uses for stem-and-leaf plots?</h3>
<span class="faq-toggle">+</span>
</div>
<div class="faq-answer">
<p>They are commonly used in statistics to provide a quick visual representation of data distributions.</p>
</div>
</div>
<div class="faq-item">
<div class="faq-question">
<h3>Can I modify the design of my stem-and-leaf plot?</h3>
<span class="faq-toggle">+</span>
</div>
<div class="faq-answer">
<p>Absolutely! You can customize fonts, colors, and borders to enhance the visual appeal of your plot.</p>
</div>
</div>
<div class="faq-item">
<div class="faq-question">
<h3>Is there a way to automate stem-and-leaf plot creation?</h3>
<span class="faq-toggle">+</span>
</div>
<div class="faq-answer">
<p>While Excel does not have a built-in feature for stem-and-leaf plots, you can create macros to automate the process if you frequently use them.</p>
</div>
</div>
</div>
</div>
Creating stem-and-leaf plots in Excel might seem daunting at first, but with a little practice, you will find it straightforward and rewarding! You’ll quickly realize the usefulness of this tool in presenting data in an organized way that keeps the original values intact.
By extracting stems and leaves and formatting them neatly, you not only create a beautiful representation of your data but also gain insights into your dataset that might otherwise go unnoticed. So, gather your data, open Excel, and start visualizing today!
<p class="pro-note">✨Pro Tip: Don't hesitate to experiment with the design of your plots; a little creativity can make your data more engaging!</p>