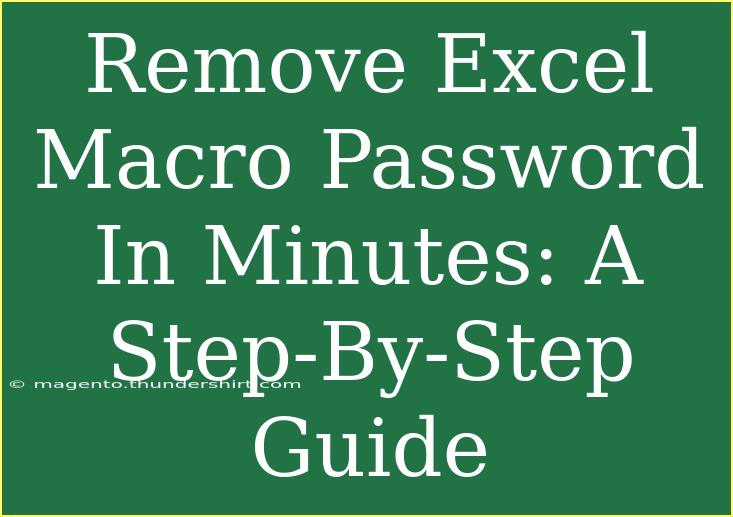Have you ever encountered a pesky password lock on an important Excel macro and wished there was a quick way to remove it? 😩 You're not alone! Many users find themselves in this situation, whether it’s due to a forgotten password or simply needing to access an old file. Fortunately, with a few straightforward techniques, you can remove Excel macro passwords quickly and efficiently. This guide will walk you through various methods, helpful tips, and the most common pitfalls to avoid. Let's dive right in!
Understanding Excel Macros and Password Protection
Before jumping into how to remove a password from your Excel macro, it’s essential to understand what macros are and why they’re often protected.
Excel macros are essentially small programs that automate repetitive tasks within Excel, saving you time and effort. Given their powerful capabilities, it's common for users to protect macros with passwords to prevent unauthorized changes or access.
However, if you need to make adjustments or simply access the macro, a locked password can be a significant hurdle.
How to Remove Excel Macro Password: Step-by-Step Methods
Method 1: Using VBA Editor
One of the simplest ways to remove a password from an Excel macro is through the Visual Basic for Applications (VBA) editor. Here’s how to do it:
-
Open your Excel file: Start by opening the Excel workbook containing the macro you want to unlock.
-
Access the VBA Editor: Press ALT + F11 to open the VBA editor.
-
Locate the project: In the Project Explorer window (usually on the left), find the workbook that contains the locked macro.
-
Export the Module: Right-click on the module that contains your macro, select "Export File," and save it somewhere on your computer.
-
Create a New Workbook: Open a new Excel workbook and access the VBA editor again (ALT + F11).
-
Import the Module: Right-click on "VBAProject (YourWorkbookName)," select "Import File," and choose the module you exported earlier.
-
Remove the Password: If the module is still password protected, you can remove it by using specific VBA code that helps unprotect the module. The code typically looks like this:
Sub Unprotect()
Dim i As Integer
Dim j As Integer
Dim k As Integer
Dim password As String
Dim oldLength As Integer
Dim startTime As Double
Dim maxLength As Integer
password = "your_password"
' Your unlocking code
End Sub
-
Save your workbook: Once you are done, save the workbook as an Excel Macro-Enabled Workbook (*.xlsm).
<p class="pro-note">✨ Pro Tip: Always create a backup of your original file before attempting to unlock a macro! This way, you have a fallback option if anything goes wrong.</p>
Method 2: Using a Hex Editor
If the VBA editor method doesn't work, you can also use a hex editor to remove the password directly from the file. Here’s how:
- Create a backup: Make sure to back up the Excel file you’re working on.
- Change the file extension: Rename your Excel file extension from
.xlsm to .zip.
- Extract the contents: Right-click the ZIP file and select "Extract All."
- Locate the ‘vbaProject.bin’ file: Inside the extracted folder, find the
vbaProject.bin file.
- Open with a Hex Editor: Open this file using a hex editor (several options are available online for free).
- Replace the password: Look for a string that resembles a password. It will typically be an ASCII string. Replace it with something like “1234” and save the file.
- Repackage the ZIP: Select all files in the extracted folder, right-click, and select "Send to" > "Compressed (zipped) folder." Rename it back to
.xlsm.
- Open your new file: Now, you can open the file in Excel, and the password should be removed.
<p class="pro-note">🔧 Important Note: Editing binary files can cause corruption if not done correctly. Double-check your changes!</p>
Method 3: Using Third-Party Software
If all else fails or you prefer a more user-friendly solution, there are various third-party software options available to unlock Excel macros.
- Excel Password Recovery Software: These programs often have an easy interface that allows you to upload your file and remove the password in a few clicks. Always ensure to choose reputable software to protect your data.
Common Mistakes to Avoid When Removing Passwords
-
Skipping Backups: Forgetting to back up your original file can lead to loss of data if something goes wrong during the password removal process.
-
Using Unreliable Software: Avoid downloading software from unverified sources. This can lead to malware infections or further file corruption.
-
Not Testing Changes: Always test your changes by running the macros after removing the password to ensure they work correctly.
Troubleshooting Issues
If you find yourself running into trouble while trying to remove a password, here are some troubleshooting tips:
- Check File Extensions: Ensure you correctly rename your files when switching between
.xlsm and .zip.
- Ensure you have VBA Access: Sometimes, macros may have additional settings preventing access. Double-check that you’re in the right workbook.
- Look for Compatibility Issues: Make sure your version of Excel supports the methods you’re trying.
<div class="faq-section">
<div class="faq-container">
<h2>Frequently Asked Questions</h2>
<div class="faq-item">
<div class="faq-question">
<h3>Can I remove the password without software?</h3>
<span class="faq-toggle">+</span>
</div>
<div class="faq-answer">
<p>Yes! You can remove the password using the VBA editor or a hex editor. Refer to the methods above for step-by-step guidance.</p>
</div>
</div>
<div class="faq-item">
<div class="faq-question">
<h3>Will removing the password affect my macro’s functionality?</h3>
<span class="faq-toggle">+</span>
</div>
<div class="faq-answer">
<p>No, as long as you follow the steps correctly, your macro should function as expected after the password removal.</p>
</div>
</div>
<div class="faq-item">
<div class="faq-question">
<h3>Is there a risk of losing data while unlocking a macro?</h3>
<span class="faq-toggle">+</span>
</div>
<div class="faq-answer">
<p>There's a minimal risk if you follow the instructions properly, but always back up your file to prevent data loss.</p>
</div>
</div>
</div>
</div>
In conclusion, removing a password from an Excel macro may seem daunting, but with the right techniques and a bit of patience, it can be done quickly. Whether you choose to utilize the VBA editor, a hex editor, or third-party software, always remember to back up your original files. Don’t let a password hold you back from accessing your valuable macros!
Explore related tutorials and empower yourself with the tools needed for better productivity. Happy Excel-ing!
<p class="pro-note">🌟 Pro Tip: Practice using these techniques on non-essential files first to build your confidence!</p>