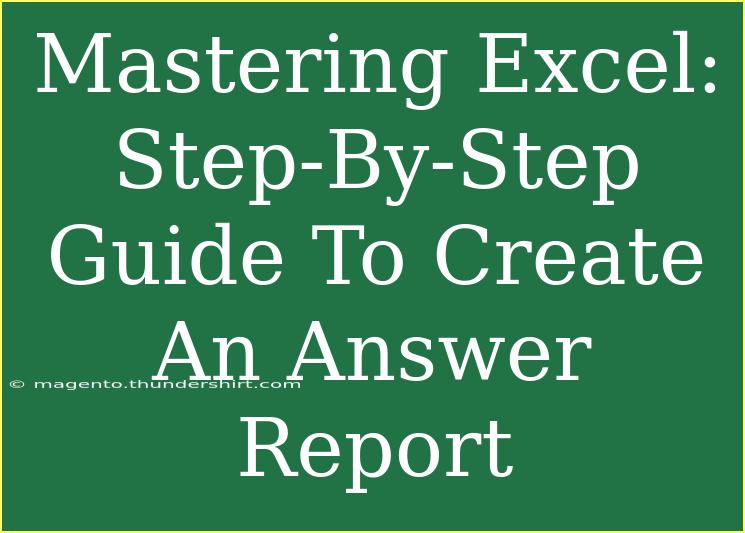Excel is a powerful tool that can help you organize and analyze data like a pro. If you're looking to create an answer report in Excel, you've landed on the right page. In this guide, we’ll break down everything you need to know to master Excel and create effective answer reports. Whether you're a beginner or someone who's looking to enhance your skills, we've got tips, techniques, and common pitfalls to watch out for. Let’s dive in!
Getting Started with Excel
Before creating an answer report, it’s essential to familiarize yourself with the basics of Excel. If you’ve used Excel before, you might already be comfortable with the layout, but for newcomers, here's a quick overview:
- Workbook: This is your main file that can contain multiple sheets.
- Worksheet: A single sheet within the workbook where your data resides.
- Cell: The intersection of a row and column, where you input data.
Excel supports various data types, including text, numbers, dates, and formulas. Understanding these will help you build a solid foundation for your answer report.
Step 1: Setting Up Your Worksheet
- Open Excel: Start a new workbook or open an existing one.
- Create a New Worksheet: Click on the "+" icon next to the existing sheets at the bottom.
- Name Your Worksheet: Right-click on the sheet tab and select "Rename." Name it something relevant like "Answer Report."
Step 2: Inputting Your Data
To create an answer report, you'll need to input your data systematically.
- Column Headers: Start with your headers in the first row. Common headers might include "Question," "Answer," "Status," and "Comments."
- Data Entry: Fill in your data under each relevant header. Ensure your entries are consistent for better analysis.
Here’s an example layout:
<table>
<tr>
<th>Question</th>
<th>Answer</th>
<th>Status</th>
<th>Comments</th>
</tr>
<tr>
<td>What is Excel?</td>
<td>A spreadsheet application</td>
<td>Completed</td>
<td>N/A</td>
</tr>
<tr>
<td>How to create a formula?</td>
<td>Use the "=" sign followed by your formula</td>
<td>In Progress</td>
<td>Need further clarification</td>
</tr>
</table>
<p class="pro-note">💡 Pro Tip: Use consistent data formats to make sorting and filtering easier.</p>
Step 3: Formatting Your Report
A clean and organized report is easier to read. Here are some formatting tips:
- Bold Your Headers: Highlight the first row and click the bold button (or use Ctrl+B).
- Adjust Column Width: Double-click between the column letters to auto-adjust the width.
- Color Coding: Use fill colors to differentiate between statuses. For example, green for "Completed," yellow for "In Progress," and red for "Not Started."
Step 4: Utilizing Formulas
Excel's power lies in its formulas. Here’s how to implement some basic ones for your answer report:
- Count Function: To count completed answers, use:
=COUNTIF(C2:C100, "Completed")
- Percentage Completed: To calculate the completion rate:
=COUNTIF(C2:C100, "Completed")/COUNTA(A2:A100)
Step 5: Creating a Summary
A summary section at the top or bottom of your report can provide quick insights.
- Total Questions:
=COUNTA(A2:A100)
- Completed Questions: As mentioned earlier, use the
COUNTIF formula.
Step 6: Visualizing Your Data
Charts and graphs can visually represent your data, making your report more engaging.
- Highlight your data range.
- Insert Chart: Go to the “Insert” tab and select the type of chart you’d like (Bar, Pie, etc.).
- Customize Your Chart: Use the Chart Tools to adjust colors, labels, and more.
Common Mistakes to Avoid
Creating an answer report can be straightforward, but there are a few common pitfalls to watch out for:
- Inconsistent Data Entry: Always double-check to ensure data is entered uniformly.
- Neglecting Formulas: Forgetting to update formulas can lead to incorrect conclusions.
- Not Using Filters: Using filters helps you focus on specific data subsets, enhancing analysis.
Troubleshooting Issues
Here’s a quick troubleshooting guide for common problems you might encounter:
- Formula Errors: If your formula isn't working, check for typos or incorrect cell references.
- Data Not Displaying: Ensure your cells are formatted correctly (e.g., dates, numbers).
- Unexpected Chart Outcomes: Confirm that your data range is correct and that you have selected the right chart type.
<div class="faq-section">
<div class="faq-container">
<h2>Frequently Asked Questions</h2>
<div class="faq-item">
<div class="faq-question">
<h3>How do I start using Excel?</h3>
<span class="faq-toggle">+</span>
</div>
<div class="faq-answer">
<p>You can start Excel by opening the program and selecting a new workbook. Familiarize yourself with the layout and data types available.</p>
</div>
</div>
<div class="faq-item">
<div class="faq-question">
<h3>What is the best way to format my answer report?</h3>
<span class="faq-toggle">+</span>
</div>
<div class="faq-answer">
<p>Use bold headers, adjust column widths, and apply color coding for different statuses to enhance readability.</p>
</div>
</div>
<div class="faq-item">
<div class="faq-question">
<h3>Can I use Excel on my mobile device?</h3>
<span class="faq-toggle">+</span>
</div>
<div class="faq-answer">
<p>Yes! Excel has mobile applications available for both iOS and Android devices, allowing you to create and edit your reports on the go.</p>
</div>
</div>
<div class="faq-item">
<div class="faq-question">
<h3>How do I create a chart in Excel?</h3>
<span class="faq-toggle">+</span>
</div>
<div class="faq-answer">
<p>Highlight the data you want to chart, go to the "Insert" tab, and choose your desired chart type. Customize it with the Chart Tools that appear.</p>
</div>
</div>
<div class="faq-item">
<div class="faq-question">
<h3>What if my formula is returning an error?</h3>
<span class="faq-toggle">+</span>
</div>
<div class="faq-answer">
<p>Check for typographical errors in your formula and ensure that the cell references are correct. Common errors include #VALUE!, #REF!, and #DIV/0!</p>
</div>
</div>
</div>
</div>
In conclusion, creating an answer report in Excel may seem daunting at first, but with practice and the right techniques, you can master this skill quickly. Remember to structure your data properly, use formulas effectively, and make use of Excel’s charting capabilities for visual representation. Don’t hesitate to explore additional tutorials and resources to further enhance your skills.
<p class="pro-note">📊 Pro Tip: Regularly save your work to prevent losing any data, and don’t forget to experiment with different Excel features for better reporting!</p>