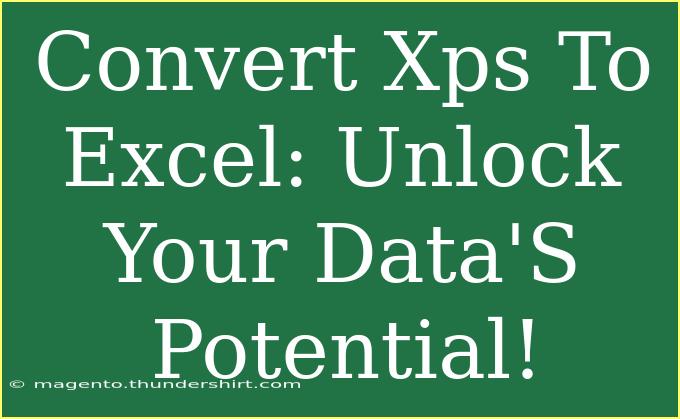Converting XPS files to Excel can be a game-changer for those looking to unlock the hidden potential of their data. Whether you're a business professional needing to manipulate data for reports or a student looking to analyze information from course materials, mastering this conversion can make your life significantly easier. Let's dive into this process, explore some useful tips and tricks, and highlight common pitfalls to avoid along the way.
Understanding XPS and Excel
Before we get into the nitty-gritty of conversion, it’s essential to understand what XPS and Excel are.
-
XPS (XML Paper Specification) is a document format created by Microsoft, primarily used to showcase documents in a fixed layout. It resembles a PDF but is more structured, allowing for a consistent representation of content across various devices.
-
Excel, on the other hand, is a spreadsheet application from Microsoft that enables users to organize, analyze, and visualize data in various formats. Excel is a robust tool for calculations, graphing tools, pivot tables, and a macro programming language called VBA (Visual Basic for Applications).
With both tools in mind, the ability to convert XPS files to Excel makes it easier to extract and work with data that may otherwise be locked away in a static format.
Why Convert XPS to Excel?
There are several reasons to convert XPS files into Excel format:
- Editability: Excel allows for easy editing of data, whereas XPS files are not as straightforward to modify.
- Data Analysis: Excel offers powerful features for data analysis, including formulas, charts, and pivot tables that you can’t utilize directly from an XPS.
- Data Manipulation: Converting to Excel allows you to sort, filter, and categorize data more effectively.
How to Convert XPS to Excel
Method 1: Using Online Conversion Tools
-
Select a Conversion Tool: Start by choosing a reliable online conversion tool. Some popular options include Zamzar, Convertio, and Online2PDF.
-
Upload the XPS File: Once on the site, find the upload section and select your XPS file from your device.
-
Choose Excel as Output Format: After uploading, select ‘Excel’ as the desired output format from the dropdown menu.
-
Start the Conversion: Click the ‘Convert’ button to begin the process. This may take a few seconds, depending on the file size.
-
Download the Excel File: Once the conversion is complete, download the new Excel file to your computer.
Advantages of Online Tools
- Convenience: You can convert files anytime without needing to install software.
- Cost-effective: Many online tools are free to use, making it a budget-friendly option.
Important Note:
<p class="pro-note">While online tools are convenient, be cautious about uploading sensitive information. Always opt for trustworthy platforms.</p>
Method 2: Using Dedicated Software
For those dealing with XPS files frequently, installing dedicated software could be a more efficient option. Here’s how to do it:
-
Choose the Software: Look for reliable conversion software like Adobe Acrobat, Able2Extract, or XPS Viewer.
-
Install and Open: Download and install the software on your computer, then open it.
-
Import Your XPS File: Navigate to the ‘File’ menu and choose ‘Open’ or ‘Import’ to bring in your XPS file.
-
Select Conversion Options: Look for a ‘Convert’ or ‘Export’ option and select ‘Excel’ as your output format.
-
Save the New File: After the conversion, save the file to your desired location.
Advantages of Dedicated Software
- Advanced Features: Software often provides more options for customization.
- Privacy: Working locally avoids the need to upload sensitive data online.
Important Note:
<p class="pro-note">Using dedicated software usually requires a purchase or subscription, so weigh the benefits against the costs based on your needs.</p>
Method 3: Manual Copy-Paste Method
For small amounts of data or simple tables, manually copying data might suffice. Here’s how:
-
Open Your XPS File: Use XPS Viewer or any compatible viewer to open your file.
-
Select and Copy Data: Highlight the text or tables in the XPS file, then right-click and choose ‘Copy’.
-
Open Excel: Launch Excel and select the cell where you want the data to begin.
-
Paste the Data: Right-click and select ‘Paste’ or use the shortcut (Ctrl + V).
-
Adjust Formatting: You may need to adjust the formatting or structure of the data to fit your needs.
Important Note:
<p class="pro-note">This method may not work well for complex data or large files as it can lead to loss of formatting.</p>
Common Mistakes to Avoid
-
Not Checking Data Accuracy: After conversion, always check if the data transferred correctly without any discrepancies.
-
Ignoring Formatting: Ensure to adjust and format the data in Excel post-conversion; otherwise, your data may look messy and unprofessional.
-
Overlooking Compatibility: Some older versions of Excel may not open newer file formats correctly. Always confirm compatibility.
Troubleshooting Common Issues
If you encounter issues during the conversion process, consider the following tips:
-
Incomplete Conversion: If your file doesn't fully convert, ensure the XPS file isn't corrupt and try using a different conversion method or tool.
-
Formatting Issues: If Excel displays your data incorrectly, check the original XPS file for discrepancies. Adjust formatting manually in Excel if needed.
-
Software Crashes: If your dedicated software crashes frequently, ensure it’s updated to the latest version to minimize bugs or conflicts.
<div class="faq-section">
<div class="faq-container">
<h2>Frequently Asked Questions</h2>
<div class="faq-item">
<div class="faq-question">
<h3>Can I convert XPS files on my mobile device?</h3>
<span class="faq-toggle">+</span>
</div>
<div class="faq-answer">
<p>Yes, many online converters are mobile-friendly, allowing you to upload and convert files directly from your phone.</p>
</div>
</div>
<div class="faq-item">
<div class="faq-question">
<h3>Is there any loss of data quality during conversion?</h3>
<span class="faq-toggle">+</span>
</div>
<div class="faq-answer">
<p>In most cases, data quality is maintained. However, it's essential to double-check for formatting issues post-conversion.</p>
</div>
</div>
<div class="faq-item">
<div class="faq-question">
<h3>Are there any free options for converting XPS to Excel?</h3>
<span class="faq-toggle">+</span>
</div>
<div class="faq-answer">
<p>Yes, there are several free online tools available for this conversion. Just ensure they're reputable before uploading your data.</p>
</div>
</div>
<div class="faq-item">
<div class="faq-question">
<h3>Can I convert multiple XPS files at once?</h3>
<span class="faq-toggle">+</span>
</div>
<div class="faq-answer">
<p>Some online converters allow batch conversions, but others may require you to do them one at a time. Check the tool’s capabilities.</p>
</div>
</div>
<div class="faq-item">
<div class="faq-question">
<h3>What if my XPS file is password-protected?</h3>
<span class="faq-toggle">+</span>
</div>
<div class="faq-answer">
<p>You will need to remove the password before attempting conversion, as most tools cannot convert protected files.</p>
</div>
</div>
</div>
</div>
As we explore the ins and outs of converting XPS files to Excel, it’s important to recognize how this simple process can significantly enhance data usability. By carefully selecting conversion methods that suit your needs, you not only save time but also unlock the true potential of your data.
Mastering the art of data conversion is a skill worth developing. With practice, you’ll become more adept at navigating challenges and leveraging the power of Excel to analyze and manipulate data like a pro. Explore more tutorials on data handling and manipulation to continue your journey toward efficiency and effectiveness in managing your information!
<p class="pro-note">📊Pro Tip: Experiment with various conversion methods to find what works best for your specific files and data needs!</p>