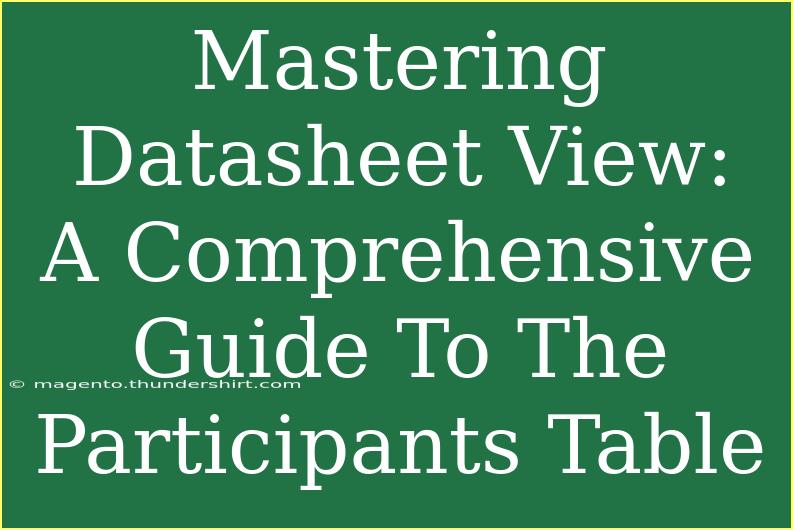Navigating a datasheet view can often feel overwhelming, especially when you’re faced with a myriad of data points in a participants table. But fear not! This guide will help you master the ins and outs of the datasheet view, giving you the tools to handle data like a pro. Whether you're managing a small project or handling a vast research database, understanding how to effectively use the participants table will streamline your workflow and enhance your productivity. So let’s dive in! 🚀
Understanding the Basics of Datasheet View
The datasheet view is a tabular representation of your data, allowing you to easily view, edit, and manipulate it. Within a participants table, each column typically represents a different field (like name, age, email, etc.), while each row represents a different participant. This format provides a clear snapshot of your data at a glance.
Key Features of Datasheet View
- Sorting: Organize your data to identify trends or specific participants quickly.
- Filtering: Limit the view to see only the data you need.
- Editing: Directly change values in your table without going into individual records.
- Conditional Formatting: Highlight important information based on criteria you set.
Tips and Shortcuts for Mastering the Participants Table
To get the most out of your participants table, here are some useful tips and shortcuts:
1. Efficient Sorting and Filtering
One of the most powerful tools in datasheet view is the ability to sort and filter your data.
- Sorting: Click on the header of a column to sort your data either in ascending or descending order.
- Filtering: Use the filter drop-down options to display only the records that meet specific criteria.
2. Editing with Ease
Editing data can be cumbersome if not done efficiently. Here’s a tip:
- Inline Editing: Click directly on the cell you want to edit and type your changes. This feature allows for quicker data modifications without jumping between screens.
3. Leverage Keyboard Shortcuts
Learning keyboard shortcuts can save you a significant amount of time. Here are a few to get you started:
- Ctrl + C to copy selected data.
- Ctrl + V to paste copied data.
- Ctrl + Z to undo your last action.
4. Use Conditional Formatting
Highlighting specific data can help you quickly identify important trends. For example, if you want to highlight participants over a certain age, use the conditional formatting option.
5. Create Relationships Between Tables
If you're managing multiple tables, consider linking them for a more comprehensive overview. This can help in tracking participants across various projects or studies.
Common Mistakes to Avoid
While navigating the datasheet view, there are some common pitfalls that can lead to frustration:
-
Overloading Data: Avoid cramming too much information into one view. If your participants table is too cluttered, consider splitting it into multiple views or tables.
-
Neglecting Backups: Always ensure you have a backup of your data before making extensive edits, just in case something goes wrong.
-
Ignoring the Importance of Naming Conventions: Use clear and consistent naming for your columns to prevent confusion.
Troubleshooting Issues in Datasheet View
Having trouble with your participants table? Here are some common issues and how to address them:
Problem: Data Not Sorting Properly
Solution: Ensure the data in the column you are trying to sort is in a consistent format. For instance, dates should be in a date format, numbers as numbers, and so forth.
Problem: Filters Not Working
Solution: Double-check that you have the right criteria selected for your filters. If needed, reset the filters and apply them again.
Problem: Data Not Saving
Solution: Ensure that your application is connected to the internet and is set to auto-save. If the problem persists, try restarting the application.
Practical Scenarios
Let's consider some practical scenarios where mastering the participants table can make a difference:
Scenario 1: Event Planning
If you’re organizing an event and have a list of participants, you can easily filter by registration status or manage accommodations directly within the datasheet view.
Scenario 2: Research Studies
For researchers handling participant data, sorting by demographics can help identify relevant patterns or correlations. You can quickly see participant age groups, locations, or responses.
Scenario 3: Membership Management
For organizations with memberships, managing members’ data can be done seamlessly by utilizing the datasheet view to track renewals, interests, and participation.
<table>
<tr>
<th>Participant Name</th>
<th>Age</th>
<th>Email</th>
<th>Status</th>
</tr>
<tr>
<td>John Doe</td>
<td>28</td>
<td>johndoe@example.com</td>
<td>Registered</td>
</tr>
<tr>
<td>Jane Smith</td>
<td>35</td>
<td>janesmith@example.com</td>
<td>Pending</td>
</tr>
</table>
Frequently Asked Questions
<div class="faq-section">
<div class="faq-container">
<h2>Frequently Asked Questions</h2>
<div class="faq-item">
<div class="faq-question">
<h3>How do I add a new participant in the datasheet view?</h3>
<span class="faq-toggle">+</span>
</div>
<div class="faq-answer">
<p>To add a new participant, simply navigate to the last row of your table and start entering the new participant’s information in the respective columns.</p>
</div>
</div>
<div class="faq-item">
<div class="faq-question">
<h3>Can I export the participants table to another format?</h3>
<span class="faq-toggle">+</span>
</div>
<div class="faq-answer">
<p>Yes, most datasheet applications allow you to export tables in formats such as CSV, Excel, or PDF. Look for the export option in the menu.</p>
</div>
</div>
<div class="faq-item">
<div class="faq-question">
<h3>What should I do if I accidentally delete data?</h3>
<span class="faq-toggle">+</span>
</div>
<div class="faq-answer">
<p>If you delete data accidentally, try using the undo feature (Ctrl + Z) immediately. If it's too late, check if your application has an autosave or recovery option.</p>
</div>
</div>
<div class="faq-item">
<div class="faq-question">
<h3>Is it possible to share the participants table with others?</h3>
<span class="faq-toggle">+</span>
</div>
<div class="faq-answer">
<p>Yes, you can share the participants table by providing access to the application or exporting it in a shareable format.</p>
</div>
</div>
<div class="faq-item">
<div class="faq-question">
<h3>How can I ensure data integrity in my participants table?</h3>
<span class="faq-toggle">+</span>
</div>
<div class="faq-answer">
<p>To maintain data integrity, consistently check for duplicates, use validation rules, and regularly back up your data.</p>
</div>
</div>
</div>
</div>
In conclusion, mastering the datasheet view, particularly the participants table, can significantly enhance your data management skills. By employing effective techniques, avoiding common mistakes, and troubleshooting issues as they arise, you'll find yourself navigating data like a seasoned professional. Don't hesitate to practice your newfound skills and delve deeper into other related tutorials—there's always something more to learn in the world of data management!
<p class="pro-note">🚀Pro Tip: Explore advanced features in your datasheet application to further optimize your workflow!</p>