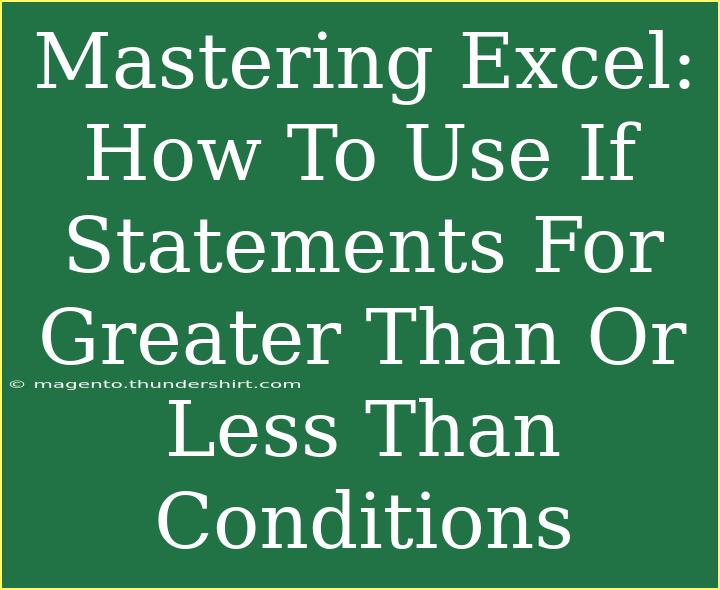If you’re looking to take your Excel skills to the next level, understanding how to use IF statements is essential. These powerful tools allow you to make decisions based on your data, whether you're looking to determine if a number exceeds a certain threshold or falls short of it. 🤔 With this guide, we'll explore how to effectively use IF statements for greater than and less than conditions, plus share some handy tips and troubleshooting advice along the way.
What Is an IF Statement?
An IF statement in Excel is a logical function that performs a test and returns one value if the test evaluates to TRUE and another if it evaluates to FALSE. This means you can manipulate and analyze data in dynamic ways, helping you draw insights from your spreadsheets.
Structure of an IF Statement
The basic structure of an IF statement in Excel is as follows:
=IF(logical_test, value_if_true, value_if_false)
- logical_test: This is where you set your condition. For example,
A1 > 10 checks if the value in cell A1 is greater than 10.
- value_if_true: The value that will be returned if the logical test evaluates to TRUE.
- value_if_false: The value that will be returned if the logical test evaluates to FALSE.
Using IF Statements with Greater Than and Less Than Conditions
Let's break down how to apply greater than (>) and less than (<) conditions using IF statements.
Greater Than Condition Example
Imagine you’re tracking sales performance in Excel. If you want to determine if a salesperson exceeded their sales target of $1,000, you can write an IF statement as follows:
=IF(A1 > 1000, "Target Met", "Target Not Met")
In this example:
- If the value in cell A1 is greater than 1000, the result will be “Target Met.”
- If it’s not, the result will be “Target Not Met.”
Less Than Condition Example
Conversely, if you want to determine if the sales are below a certain threshold, say $500, you can use the following formula:
=IF(A1 < 500, "Below Target", "On Target")
Here’s how it works:
- If A1 is less than 500, it returns “Below Target.”
- Otherwise, it returns “On Target.”
Combining Conditions with AND/OR
To make your IF statements even more dynamic, you can combine multiple conditions using the AND or OR functions.
Example with AND
If you want to check whether sales figures are between two values, you can do this:
=IF(AND(A1 > 500, A1 < 1000), "Mid Level Sales", "Out of Range")
This means:
- If A1 is greater than 500 and less than 1000, it returns “Mid Level Sales.”
- If not, it returns “Out of Range.”
Example with OR
If you need to check if sales are either too high or too low:
=IF(OR(A1 < 500, A1 > 1000), "Sales Outside Normal Range", "Sales Within Range")
This will tell you if the sales are either below 500 or above 1000.
Tips and Tricks for Using IF Statements
-
Keep It Simple: Although you can create complex formulas, start with simple conditions and gradually build up to more intricate ones.
-
Nesting IF Statements: If you need to evaluate more than two conditions, you can nest IF statements. Just be cautious, as nested IFs can get confusing.
=IF(A1 > 1000, "High Sales", IF(A1 > 500, "Medium Sales", "Low Sales"))
-
Using Data Validation: Pair your IF statements with data validation to ensure users enter acceptable data. This helps minimize errors.
-
Debugging Errors: If your formula isn't working as expected, use Excel’s formula auditing tools to check for errors. You can also break down complex formulas into simpler parts to identify where things went wrong.
Common Mistakes to Avoid
- Misplaced Parentheses: Always ensure your parentheses are correctly placed to avoid syntax errors.
- Using Incorrect Cell References: Double-check your cell references to ensure they point to the correct data.
- Forget to Include the Value_if_false: When writing an IF statement, always consider what happens if the condition isn't met; leaving this blank can lead to confusion.
Troubleshooting IF Statement Issues
If you find that your IF statements are not producing the expected results, try these troubleshooting tips:
- Check your logical test: Make sure your conditions are correctly formatted. Remember that Excel is case-insensitive, but it is sensitive to numerical formats.
- Review the values: Ensure that the data types in your cells are what you expect. For example, numbers should be formatted as numbers and not as text.
- Error Messages: If you see error messages like
#VALUE!, #N/A, or #NAME?, check your syntax and cell references carefully.
<table>
<tr>
<th>Issue</th>
<th>Possible Solution</th>
</tr>
<tr>
<td>#VALUE!</td>
<td>Check for incorrect data types in your logical test.</td>
</tr>
<tr>
<td>#N/A</td>
<td>Ensure all referenced cells contain data.</td>
</tr>
<tr>
<td>#NAME?</td>
<td>Check for typos in your formula or missing quotation marks.</td>
</tr>
</table>
<div class="faq-section">
<div class="faq-container">
<h2>Frequently Asked Questions</h2>
<div class="faq-item">
<div class="faq-question">
<h3>How do I create multiple conditions in an IF statement?</h3>
<span class="faq-toggle">+</span>
</div>
<div class="faq-answer">
<p>You can use nested IF statements or combine conditions with AND/OR functions for multiple conditions.</p>
</div>
</div>
<div class="faq-item">
<div class="faq-question">
<h3>What happens if I forget to include value_if_false?</h3>
<span class="faq-toggle">+</span>
</div>
<div class="faq-answer">
<p>If you omit value_if_false, Excel will return FALSE if the logical test evaluates to FALSE.</p>
</div>
</div>
<div class="faq-item">
<div class="faq-question">
<h3>Can I use IF statements with text comparisons?</h3>
<span class="faq-toggle">+</span>
</div>
<div class="faq-answer">
<p>Absolutely! You can compare text using operators like =, <>, <, and > within your logical tests.</p>
</div>
</div>
<div class="faq-item">
<div class="faq-question">
<h3>Is there a limit to how many IF statements I can nest?</h3>
<span class="faq-toggle">+</span>
</div>
<div class="faq-answer">
<p>Yes, the maximum number of nested IF statements is 64 in Excel 2016 and later versions.</p>
</div>
</div>
</div>
</div>
Recapping what we’ve covered, mastering IF statements in Excel allows you to unlock new levels of data manipulation and decision-making. By effectively using greater than and less than conditions, you can quickly assess whether data meets specific criteria, enhancing your analytical capabilities. Take the time to practice these techniques, try out related tutorials, and expand your skill set even further!
<p class="pro-note">💡 Pro Tip: Experiment with different logical tests to see how they can help you gain insights from your data!</p>