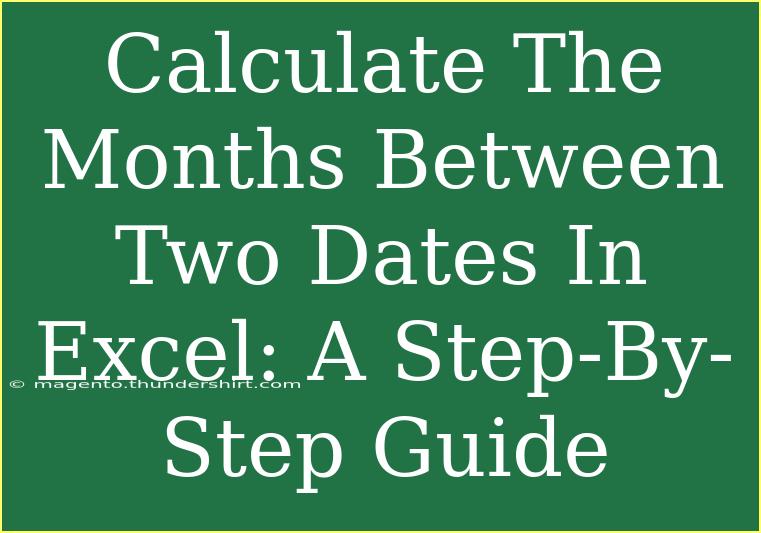Calculating the number of months between two dates in Excel can be quite a handy skill, especially for tasks involving project timelines, age calculations, or financial reporting. Whether you're a beginner or looking to refine your Excel skills, mastering this function will make your work smoother and more efficient. Let's dive into the steps you need to take to effectively calculate months between two dates in Excel, along with some helpful tips and common pitfalls to avoid. 🚀
Understanding the DATEDIF Function
One of the most straightforward ways to calculate the number of months between two dates in Excel is using the DATEDIF function. This function calculates the difference between two dates based on various intervals, including days, months, or years.
The syntax for the DATEDIF function is:
DATEDIF(start_date, end_date, "interval")
- start_date: The starting date.
- end_date: The ending date.
- interval: A code that specifies the type of interval you want. For months, you'll use "m".
Step-by-Step Guide to Using DATEDIF
Step 1: Open Your Excel Worksheet
Start by opening a new or existing Excel worksheet where you want to perform the date calculations.
Step 2: Enter Your Dates
In two separate cells, enter your starting date and ending date. For example:
| Cell |
Content |
| A1 |
01/01/2023 |
| A2 |
12/01/2023 |
Step 3: Write the DATEDIF Formula
In another cell where you want the result to appear, type the following formula:
=DATEDIF(A1, A2, "m")
This formula calculates the total number of full months between the two dates in cells A1 and A2.
Step 4: Press Enter
After typing the formula, press Enter. Excel will then display the number of months between your two dates. In the example provided, you should see the result as "11", since there are 11 full months between January 1, 2023, and December 1, 2023.
Example in Practice
To provide further clarity, let’s look at a practical example. Suppose you're tracking the duration of a project that started on March 15, 2023, and ended on September 30, 2023. You would input:
| Cell |
Content |
| A1 |
03/15/2023 |
| A2 |
09/30/2023 |
| Result |
=DATEDIF(A1, A2, "m") |
This will yield "6" as the result, indicating that the project spanned six full months.
Common Mistakes to Avoid
While using the DATEDIF function is relatively simple, a few common errors can trip you up:
-
Incorrect Date Format: Ensure that your dates are in a valid format (MM/DD/YYYY or DD/MM/YYYY based on your regional settings). If they're stored as text, the DATEDIF function will not work.
-
Start Date After End Date: If your start date is later than your end date, you will get a #NUM! error. Always ensure the start date precedes the end date.
-
Using Wrong Interval Codes: The "interval" must be written correctly. The code "m" is essential for calculating months, and failing to enter it correctly will give you inaccurate results.
Tips for Advanced Users
If you're comfortable with Excel and want to take your skills a step further, consider these advanced techniques:
Using Nested DATEDIF Functions
You can use nested DATEDIF functions to calculate other intervals along with months. For example, if you want to find the number of complete years and months between two dates:
=DATEDIF(A1, A2, "y") & " years and " & DATEDIF(A1, A2, "ym") & " months"
This will give you a result like "0 years and 11 months".
Handling Partial Months
If you need a more accurate measure of the total months—including partial months—you might want to calculate the days in the last month. For example:
=DATEDIF(A1, A2, "m") + (DAY(A2) - DAY(A1)) / DAY(EOMONTH(A1, 0))
This formula accounts for the additional days from the last month to provide a more precise measure.
<table>
<tr>
<th>Function</th>
<th>Description</th>
</tr>
<tr>
<td>DATEDIF</td>
<td>Calculates the difference between two dates</td>
</tr>
<tr>
<td>EOMONTH</td>
<td>Returns the last day of the month that is a specified number of months before or after a start date</td>
</tr>
</table>
Frequently Asked Questions
<div class="faq-section">
<div class="faq-container">
<h2>Frequently Asked Questions</h2>
<div class="faq-item">
<div class="faq-question">
<h3>What happens if I enter the dates in the wrong format?</h3>
<span class="faq-toggle">+</span>
</div>
<div class="faq-answer">
<p>If dates are entered in the wrong format, Excel may interpret them as text, leading to errors in calculations. Always check the format to ensure compatibility.</p>
</div>
</div>
<div class="faq-item">
<div class="faq-question">
<h3>Can I calculate months including partial months?</h3>
<span class="faq-toggle">+</span>
</div>
<div class="faq-answer">
<p>Yes! You can modify the basic DATEDIF formula to account for partial months by adjusting for days in the last month.</p>
</div>
</div>
<div class="faq-item">
<div class="faq-question">
<h3>Is DATEDIF available in all versions of Excel?</h3>
<span class="faq-toggle">+</span>
</div>
<div class="faq-answer">
<p>Yes, the DATEDIF function is available in all recent versions of Excel, including Excel for Mac and Excel Online.</p>
</div>
</div>
<div class="faq-item">
<div class="faq-question">
<h3>Can I use DATEDIF for other intervals?</h3>
<span class="faq-toggle">+</span>
</div>
<div class="faq-answer">
<p>Absolutely! Besides "m" for months, you can use "d" for days and "y" for years to calculate differences in various intervals.</p>
</div>
</div>
</div>
</div>
Recapping what we've discussed, mastering the DATEDIF function not only simplifies your month calculations but also opens the door to advanced data analysis in Excel. By keeping an eye out for common mistakes and exploring more advanced calculations, you can make Excel work for you more effectively. So go ahead, experiment with the DATEDIF function and see just how efficient your date calculations can become!
<p class="pro-note">🌟Pro Tip: Explore related tutorials and practice your skills to become an Excel pro!</p>