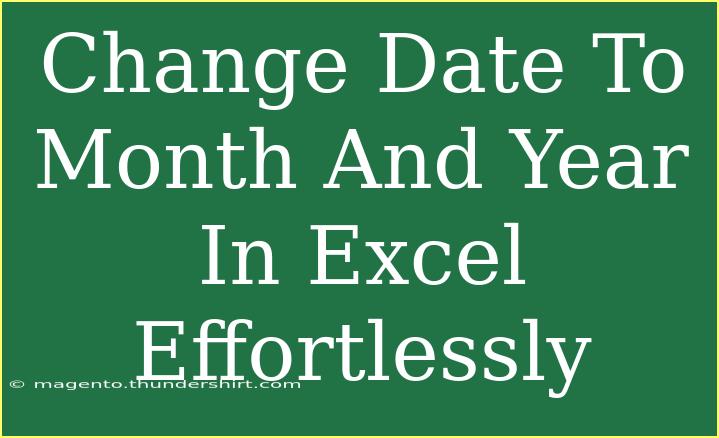When it comes to managing dates in Excel, there are countless scenarios where you might want to change a specific date format into just the month and year. Whether you're analyzing sales data, tracking project timelines, or working on any report, having dates formatted as “Month Year” can often make your data easier to read and interpret. In this guide, we’ll explore how to change dates to month and year in Excel effortlessly, along with some handy tips, tricks, and common pitfalls to avoid. 🚀
Understanding Date Formats in Excel
Excel recognizes dates as serial numbers, which means that it stores the date value internally as a number representing the number of days since January 1, 1900. This enables a range of functionalities, including calculations and formatting changes. Changing a date to display only the month and year is a matter of adjusting the format.
Changing Date Format to Month and Year
Let’s jump right in! Here’s a step-by-step guide on how to change a date to show only the month and year.
Step 1: Select Your Date Cells
First, highlight the cells that contain the dates you want to format. You can do this by clicking and dragging your cursor over the cells.
Step 2: Open the Format Cells Dialog
- Right-click on the selected cells.
- Choose Format Cells from the context menu. Alternatively, you can go to the Home tab on the ribbon, click on the arrow in the bottom right corner of the Number group.
Step 3: Choose the Custom Format
- In the Format Cells dialog, click on the Number tab.
- Select Custom from the list.
- In the Type field, enter one of the following formats:
mmmm yyyy - to show the full month name and year (e.g., January 2023)mmm yyyy - to show the abbreviated month name and year (e.g., Jan 2023)
Step 4: Apply the Changes
Click OK to apply the format. You should now see your dates displayed as "Month Year."
Example of the Result
| Original Date |
Formatted Date |
| 01/15/2023 |
January 2023 |
| 02/05/2023 |
February 2023 |
| 03/20/2023 |
March 2023 |
Using Functions to Extract Month and Year
If you're interested in extracting the month and year separately or using them in calculations, you can use Excel's built-in functions. Here's how!
Step 1: Using the MONTH and YEAR Functions
- MONTH function: This function extracts the month from a date. For example,
=MONTH(A1) will return 1 if A1 contains 01/15/2023.
- YEAR function: This function extracts the year from a date. For example,
=YEAR(A1) will return 2023 if A1 contains 01/15/2023.
Step 2: Concatenate Month and Year
If you want to combine the results of the MONTH and YEAR functions into a single cell, you can use:
=TEXT(A1, "mmmm") & " " & YEAR(A1)
This formula will give you the desired “Month Year” format.
Tips and Shortcuts for Efficient Date Management
- Keyboard Shortcuts: To quickly format selected cells, you can press
Ctrl + 1 to open the Format Cells dialog.
- AutoFill Feature: Use the AutoFill feature in Excel to quickly copy the date format to adjacent cells. Just drag the fill handle (small square at the bottom right corner of the selected cell) to fill more cells.
- Shortcuts for Functions: You can type
=TEXT(A1,"mmmm yyyy") directly into a new cell to see the formatted version of your date instantly.
Common Mistakes to Avoid
- Incorrect Cell Reference: Double-check your cell references when using functions.
- General Format Issue: Sometimes, dates may be stored as text. Make sure the cells are formatted as dates before attempting to change the format.
- Overusing the TEXT Function: While useful, the TEXT function converts dates to text, which can hinder any further calculations on that data.
Troubleshooting Common Issues
If your dates do not appear to change format, consider these troubleshooting steps:
- Cell Formatting: Ensure that the selected cells are indeed in a date format. If they’re in a General format, Excel may not recognize them as dates.
- Formula Errors: If using functions, check for any syntax errors. Excel will often display an error message if there’s an issue.
- Version Compatibility: Be aware that Excel features can vary by version. Ensure you are using an up-to-date version for best results.
<div class="faq-section">
<div class="faq-container">
<h2>Frequently Asked Questions</h2>
<div class="faq-item">
<div class="faq-question">
<h3>How do I convert a text date to a date format in Excel?</h3>
<span class="faq-toggle">+</span>
</div>
<div class="faq-answer">
<p>You can use the DATEVALUE function to convert a text date into a date format. For instance, =DATEVALUE("01/15/2023") will convert it into an Excel date.</p>
</div>
</div>
<div class="faq-item">
<div class="faq-question">
<h3>What if my date is in a different format?</h3>
<span class="faq-toggle">+</span>
</div>
<div class="faq-answer">
<p>You can adjust the format of the date using the Format Cells dialog or by using the TEXT function to extract the month and year as discussed.</p>
</div>
</div>
<div class="faq-item">
<div class="faq-question">
<h3>Can I change the date format for multiple sheets at once?</h3>
<span class="faq-toggle">+</span>
</div>
<div class="faq-answer">
<p>Yes, you can group sheets by holding down the Ctrl key and clicking on the sheet tabs you want to change before applying the format.</p>
</div>
</div>
<div class="faq-item">
<div class="faq-question">
<h3>Is it possible to revert back to the original date format?</h3>
<span class="faq-toggle">+</span>
</div>
<div class="faq-answer">
<p>Yes, just go back to the Format Cells dialog and select a standard date format to revert your changes.</p>
</div>
</div>
<div class="faq-item">
<div class="faq-question">
<h3>What should I do if Excel doesn't recognize my date?</h3>
<span class="faq-toggle">+</span>
</div>
<div class="faq-answer">
<p>Check if the date is in the correct format or try converting it using the DATEVALUE function as mentioned earlier.</p>
</div>
</div>
</div>
</div>
It’s essential to get comfortable with these techniques as they will greatly enhance your efficiency in handling dates in Excel. By changing dates to just the month and year, you simplify your data presentation and make it far easier to digest.
Make it a practice to experiment with the features we discussed today and utilize Excel’s help to guide you through the nuances of date formatting. You’ll not only become more proficient in using Excel but also enhance your overall productivity.
<p class="pro-note">💡Pro Tip: Practice regularly with different date formats to become an Excel date wizard! Explore tutorials on advanced date manipulations for greater mastery.</p>