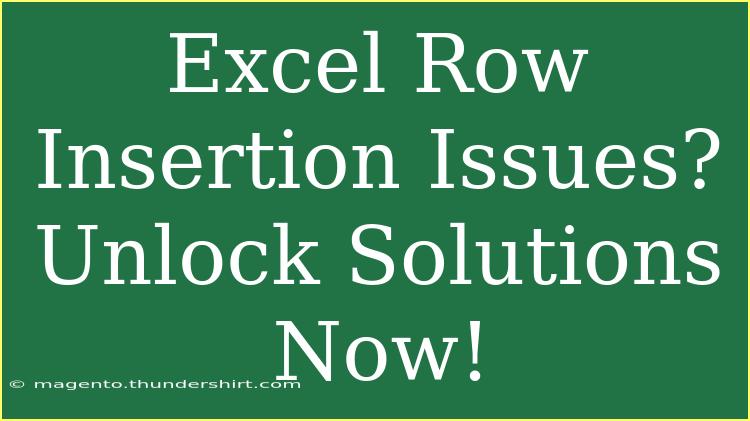If you're working with Excel, you know that it's a powerful tool for organizing data. However, with this power comes some challenges, especially when it comes to inserting rows. This common task can sometimes lead to unexpected issues that can slow you down or throw off your spreadsheets. But don’t worry! In this article, we’ll walk you through the ins and outs of inserting rows in Excel, while also providing helpful tips, shortcuts, and advanced techniques. 🚀
Understanding the Basics of Row Insertion
Inserting rows in Excel is typically a straightforward task. You have several options, but understanding the best method for your specific situation can save you a lot of time and frustration.
Simple Steps to Insert a Row
Here’s how to insert a row in Excel:
- Select the Row: Click on the row number below where you want the new row to appear.
- Right-click: This will bring up a context menu.
- Insert: Click on ‘Insert’ to add a new row above the selected one.
Alternatively, you can use a keyboard shortcut for faster action. Simply select the row and press Ctrl + + (the plus key). This will immediately insert a row above the selected row. 🎉
Common Issues and How to Fix Them
Even with these simple steps, you might run into some problems when trying to insert rows. Let’s take a look at some common issues and their solutions.
Issue 1: Excel Freezes or Crashes
Solution: If Excel frequently crashes, it might be due to large file size or too many add-ins. Try disabling any unnecessary add-ins via File > Options > Add-Ins.
Issue 2: Rows Inserted Incorrectly
Sometimes, you might accidentally insert a row in the wrong position. To ensure you’re placing it exactly where you need:
- Double-check Your Selection: Before inserting, look at the row number highlighted to confirm you're inserting it in the right place.
Issue 3: Data Gets Misaligned
When you insert a row, the data below it can shift unexpectedly. If you find that data has moved into the wrong columns, you can undo the last action by pressing Ctrl + Z immediately after the error.
Helpful Tips and Shortcuts
-
Quickly Add Multiple Rows: To add multiple rows at once, select several rows (the same number of rows you want to insert) and then right-click and choose ‘Insert’. This will insert the same number of blank rows above.
-
Use the Ribbon: For those who prefer the ribbon interface, you can go to the Home tab, and in the Cells group, select Insert > Insert Sheet Rows.
-
Insert Rows in Tables: If you're using Excel Tables, just right-click on a row in the table and select “Insert” to add a row that maintains the table format.
Advanced Techniques for Inserting Rows
For those who want to take their Excel skills to the next level, consider these advanced techniques:
Using Macros
If you frequently find yourself inserting rows, consider creating a macro that automates the process. Here's a quick guide:
- Enable Developer Tab: Go to File > Options > Customize Ribbon and check Developer.
- Record Macro: Click on Record Macro in the Developer tab, perform your row insertion, and then stop recording.
- Assign Macro to Button: Create a button on your spreadsheet to run this macro whenever you need to insert rows quickly.
Tips for Effective Data Management
When you're working with data, inserting rows can also affect sorting and filtering. Make sure to:
- Sort and Filter First: Before inserting new rows, sort or filter your data to avoid misalignment issues.
- Use Clear Labels: Ensure your headers and labels are clear, especially if you're inserting rows in the middle of a dataset. This can help with clarity and organization.
Frequently Asked Questions
<div class="faq-section">
<div class="faq-container">
<h2>Frequently Asked Questions</h2>
<div class="faq-item">
<div class="faq-question">
<h3>Why can't I insert a row in Excel?</h3>
<span class="faq-toggle">+</span>
</div>
<div class="faq-answer">
<p>You may have the worksheet protected, or there might be merged cells in the row where you're trying to insert. Unprotect the sheet or unmerge cells to resolve this.</p>
</div>
</div>
<div class="faq-item">
<div class="faq-question">
<h3>How can I insert multiple rows at once?</h3>
<span class="faq-toggle">+</span>
</div>
<div class="faq-answer">
<p>Simply select the same number of existing rows as you want to insert, right-click, and choose 'Insert'. This will insert multiple rows at once.</p>
</div>
</div>
<div class="faq-item">
<div class="faq-question">
<h3>What happens to formulas when I insert a row?</h3>
<span class="faq-toggle">+</span>
</div>
<div class="faq-answer">
<p>Excel automatically adjusts cell references in formulas when rows are inserted, maintaining the integrity of your calculations.</p>
</div>
</div>
<div class="faq-item">
<div class="faq-question">
<h3>Can I insert a row without using the mouse?</h3>
<span class="faq-toggle">+</span>
</div>
<div class="faq-answer">
<p>Yes! You can select the row and press Ctrl + Shift + + to insert a new row without using your mouse.</p>
</div>
</div>
</div>
</div>
In conclusion, mastering the art of inserting rows in Excel can significantly enhance your productivity and efficiency. By following the steps outlined in this guide and being aware of common pitfalls, you can avoid unnecessary frustration. Embrace these tips, practice regularly, and explore related tutorials to further your Excel knowledge.
<p class="pro-note">🚀 Pro Tip: Always save your work before making bulk changes, like inserting multiple rows, to avoid losing data!</p>