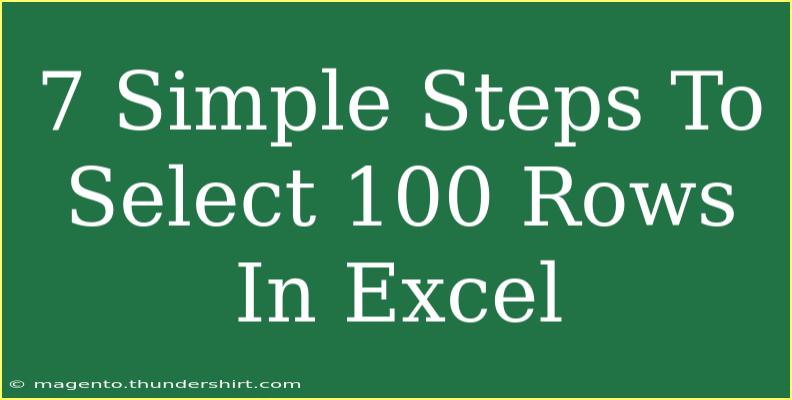If you’re looking to quickly select rows in Excel, whether for data analysis, formatting, or other tasks, there are efficient ways to go about it. Here’s a comprehensive guide on how to select 100 rows in Excel using several methods. From keyboard shortcuts to leveraging the Excel ribbon, let’s dive into some simple yet powerful techniques to streamline your workflow! 📊
Method 1: Using the Mouse
The simplest method is to use the mouse. This approach is perfect if you're already comfortable with clicking and dragging in Excel.
- Open your Excel worksheet.
- Click on the row number (the grey area on the left) of the first row you want to select.
- Hold the Shift key down.
- Click on the row number of the last row you want to select. If you want to select exactly 100 rows, click on the row number that is 99 rows down from the first one you clicked.
Pro Tip
If you want to select more than a few rows without losing your place, you can use the scroll bar while still holding the Shift key.
Method 2: Keyboard Shortcuts
If you're looking for speed, keyboard shortcuts can make selecting rows much quicker.
- Navigate to the first row you want to select using the arrow keys.
- Press Shift + Spacebar to select the entire row.
- Continue to hold Shift, and use the arrow keys to expand your selection. Pressing the down arrow will add rows to your selection. Do this until you have selected 100 rows.
Pro Tip
If you need to jump a long distance, you can use Page Down to move faster.
Method 3: Using the Name Box
The Name Box is often overlooked but can be a quick way to select rows.
- Click on the Name Box (the small box to the left of the formula bar).
- Type in the range of rows you want to select, for example,
1:100.
- Press Enter. This will select rows 1 through 100.
Important Note
This method works best if you know the exact number of rows you want to select.
Method 4: Selecting Using the Excel Ribbon
Excel's ribbon also has a feature for selecting rows.
- Go to the Home tab in the ribbon.
- In the Editing group, click on the Find & Select dropdown.
- Select Go To....
- In the Go To dialog box, enter the row range you want to select, such as
1:100.
- Click OK to select the rows.
Pro Tip
This method is great if you need to select a specific range without using the mouse.
Method 5: Selecting All Rows
If you want to select all rows in your Excel worksheet and then filter down to 100, here’s how:
- Click the Select All button (the square above row 1 and to the left of column A).
- While all rows are selected, hold down the Shift key and click the row number for the 100th row to deselect everything except for those rows.
Important Note
This method might be overkill for selecting just 100 rows but can be handy if you’re dealing with a larger dataset and need to narrow it down.
Method 6: Using Filters
If your dataset has a lot of information and you want to select specific rows based on criteria, filters can help.
- Highlight your data range and go to the Home tab.
- Click on Sort & Filter and then select Filter.
- Click on the filter dropdown arrow in the header of the column you want to filter.
- Apply your filter criteria to show only the rows you want to select.
- Use the mouse or keyboard shortcuts to select the visible rows.
Pro Tip
Using filters can help in isolating data while also keeping your selections dynamic. Adjust the filters as necessary.
Method 7: Dragging the Fill Handle
If you need to create a sequence or fill cells while selecting rows, the Fill Handle can be a handy tool.
- Enter data into the first row.
- Click on the Fill Handle (the small square at the bottom right of the selected cell) and drag down for as many rows as you need.
- Select the rows as you drag down.
Important Note
The Fill Handle is perfect for selecting contiguous rows and simultaneously entering data.
<div class="faq-section">
<div class="faq-container">
<h2>Frequently Asked Questions</h2>
<div class="faq-item">
<div class="faq-question">
<h3>How can I select non-contiguous rows in Excel?</h3>
<span class="faq-toggle">+</span>
</div>
<div class="faq-answer">
<p>Hold down the Ctrl key and click on each row number you want to select, and that will allow you to select multiple non-contiguous rows.</p>
</div>
</div>
<div class="faq-item">
<div class="faq-question">
<h3>What happens if I accidentally select too many rows?</h3>
<span class="faq-toggle">+</span>
</div>
<div class="faq-answer">
<p>Simply hold down the Shift key and click on the last selected row to deselect it, bringing your selection back to the desired number of rows.</p>
</div>
</div>
<div class="faq-item">
<div class="faq-question">
<h3>Can I select entire sheets instead of just rows?</h3>
<span class="faq-toggle">+</span>
</div>
<div class="faq-answer">
<p>Yes! You can click the Select All button or use the keyboard shortcut Ctrl + A to select the entire sheet.</p>
</div>
</div>
<div class="faq-item">
<div class="faq-question">
<h3>Is there a way to select rows based on specific conditions?</h3>
<span class="faq-toggle">+</span>
</div>
<div class="faq-answer">
<p>Yes, using filters, you can display only the rows that meet certain criteria, and then select them from the filtered view.</p>
</div>
</div>
</div>
</div>
To wrap up, selecting rows in Excel may seem straightforward, but mastering these methods can significantly improve your efficiency and effectiveness in data management. Each of these methods has its own strengths and can be particularly useful depending on your specific needs.
Explore different ways to enhance your Excel skills and try combining these techniques to see which works best for you. The more you practice, the easier and faster it will become!
<p class="pro-note">📌Pro Tip: Experiment with combining different selection methods for quicker data manipulation!</p>