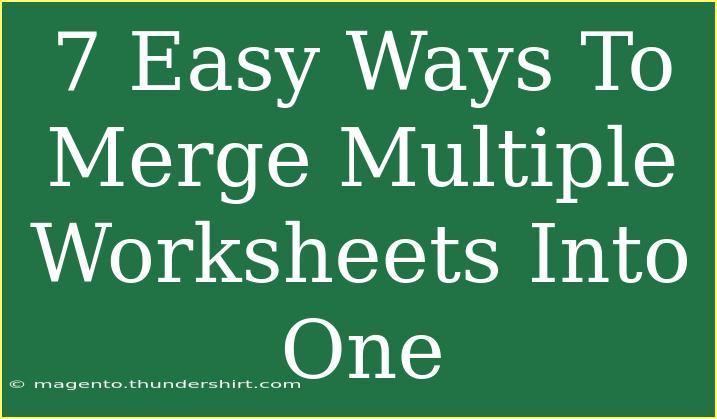Merging multiple worksheets into one can be a game-changer when it comes to data management. Whether you are an Excel novice or a seasoned pro, knowing how to consolidate your data efficiently is essential. In this post, we'll explore seven easy ways to merge multiple worksheets into a single one, providing tips, shortcuts, and advanced techniques along the way. This guide will ensure you have everything you need to make your data integration as seamless as possible. 📊
Why Merge Worksheets?
When dealing with large amounts of data across several worksheets, merging them can simplify your analysis and reporting. It allows you to:
- Gain better insights by having a unified view of your data.
- Reduce errors caused by data duplication or inconsistency.
- Save time on data manipulation and management.
So, let's dive right into the seven methods to combine those worksheets!
Method 1: Copy and Paste
The most straightforward approach is copying data from each worksheet and pasting it into one master sheet.
Steps:
- Open the workbook containing the worksheets.
- Select the cells you want to copy in the first worksheet.
- Right-click and select "Copy" or use
Ctrl + C.
- Go to your master sheet and select where you want the data.
- Right-click and select "Paste" or use
Ctrl + V.
- Repeat for each worksheet.
Pro Tip:
Remember to keep an eye on column headings to avoid confusion later!
Method 2: Use Excel’s Consolidate Feature
Excel has a built-in feature called "Consolidate" that helps you merge data quickly.
Steps:
- Go to the master sheet.
- Click on the “Data” tab.
- Select “Consolidate.”
- In the dialog box, choose the function (e.g., Sum, Average).
- Click on “Add” to select each data range from the different worksheets.
- Click “OK” once all ranges are added.
Important Note:
Make sure your data is structured similarly across all worksheets for best results.
Method 3: Use Power Query
For those looking for a more advanced technique, Power Query is a powerful tool for merging data.
Steps:
- Go to the “Data” tab and select “Get Data.”
- Choose “Combine Queries” and then “Append.”
- Select the tables or ranges you want to merge.
- Click “OK” to create a new table in your workbook.
Important Note:
Power Query retains the link to your original data, so any updates will reflect automatically in your master sheet.
Method 4: Use VBA
If you’re comfortable with coding, VBA (Visual Basic for Applications) is a great way to automate the merging process.
Sample Code:
Sub MergeWorksheets()
Dim ws As Worksheet
Dim masterWs As Worksheet
Dim masterRow As Long
Set masterWs = ThisWorkbook.Worksheets.Add
masterRow = 1
For Each ws In ThisWorkbook.Worksheets
If ws.Name <> masterWs.Name Then
ws.UsedRange.Copy masterWs.Cells(masterRow, 1)
masterRow = masterWs.Cells(masterWs.Rows.Count, 1).End(xlUp).Row + 1
End If
Next ws
End Sub
Important Note:
Always save your work before running VBA scripts, as they can’t be undone!
Method 5: Use the Merge Function with Functions
If your worksheets contain similar structured data, you can create a master sheet and use functions to pull in data.
Steps:
- In the master sheet, use the formula
=Sheet1!A1 to link to another worksheet.
- Drag the fill handle to copy the formula across the range you want to fill.
- Adjust the sheet names according to the worksheets you need to merge.
Pro Tip:
You can combine data from multiple sheets using the INDIRECT function for dynamic references.
Method 6: Use Add-ins
There are many Excel add-ins available that streamline the merging process. Add-ins like “Merge Sheets” can be a great help.
Steps:
- Download and install the add-in.
- Open it from the Excel ribbon.
- Select the sheets and options to merge as required.
- Execute the merge.
Important Note:
Always check the reviews and compatibility of add-ins before installation.
Method 7: Merge with Google Sheets
If you prefer working in the cloud, Google Sheets allows you to easily merge data from multiple sheets.
Steps:
- Open Google Sheets and create a new sheet.
- Use the function
={Sheet1!A1:A; Sheet2!A1:A} to merge data vertically.
- Use
={Sheet1!A1:F; Sheet2!A1:F} for horizontal merging.
Important Note:
Ensure that the sheets you are merging have consistent data types to avoid errors.
<div class="faq-section">
<div class="faq-container">
<h2>Frequently Asked Questions</h2>
<div class="faq-item">
<div class="faq-question">
<h3>What if my worksheets have different column headers?</h3>
<span class="faq-toggle">+</span>
</div>
<div class="faq-answer">
<p>Make sure to standardize the headers before merging to ensure that your data aligns correctly.</p>
</div>
</div>
<div class="faq-item">
<div class="faq-question">
<h3>Can I automate the merging process completely?</h3>
<span class="faq-toggle">+</span>
</div>
<div class="faq-answer">
<p>Yes, using VBA can automate the process of merging worksheets, which saves time especially when dealing with large datasets.</p>
</div>
</div>
<div class="faq-item">
<div class="faq-question">
<h3>What to do if I encounter errors while merging?</h3>
<span class="faq-toggle">+</span>
</div>
<div class="faq-answer">
<p>Check for inconsistencies in data types, merge function requirements, and ensure that your ranges are correctly defined.</p>
</div>
</div>
</div>
</div>
Merging multiple worksheets into one can significantly enhance your data management. Whether you choose to use simple copy-paste techniques, Excel's built-in features, or advanced tools like Power Query and VBA, each method offers its unique benefits.
By applying these techniques, you can ensure that your data remains organized, accurate, and easy to work with. Remember to practice each method to find out which suits your workflow best, and don't hesitate to explore related tutorials for further learning and improvement in your Excel skills!
<p class="pro-note">📈Pro Tip: Experiment with different methods to discover which one suits your data merging needs best!</p>