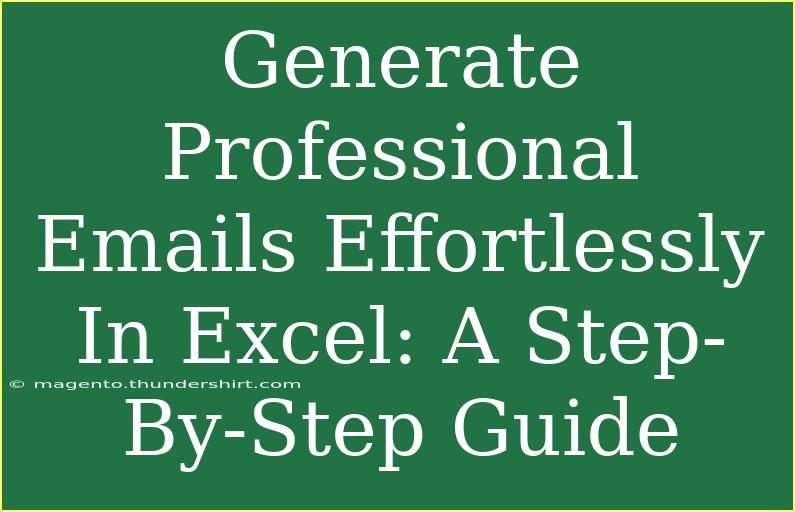If you’ve ever found yourself drowning in a sea of email addresses and wondering how to create professional-looking emails without spending hours of your time, you’re not alone! Crafting emails can be tedious, especially when it comes to personalizing them for multiple recipients. Luckily, Microsoft Excel has some powerful features that can help you generate professional emails effortlessly. In this guide, we’ll walk you through step-by-step instructions, share helpful tips, and address common issues you might encounter along the way. Let’s dive in!
Getting Started: Setting Up Your Spreadsheet
Before we begin the actual process, let's prepare our Excel spreadsheet. Here’s what you need to do:
-
Open a New Excel Workbook: Start a new Excel document to keep things organized.
-
Create Your Header Row: In the first row of your spreadsheet, label your columns. You can include:
- First Name
- Last Name
- Email Address
- Subject
- Message
Your header row should look something like this:
| First Name |
Last Name |
Email Address |
Subject |
Message |
| John |
Doe |
john@example.com |
Subject Here |
Your message here |
-
Fill in Your Data: Below your header, input all the necessary data. This is where you can personalize each email.
Using Formulas to Craft Your Email
Once you’ve got your data set up, we can use Excel formulas to generate the body of your emails.
-
Concatenate Function: To create a personalized greeting, use the CONCATENATE function (or the & operator). For example:
=CONCATENATE("Dear ", A2, " ", B2, ",")
or
="Dear " & A2 & " " & B2 & ","
-
Create Your Full Message: Now let’s combine your greeting with a subject and message. Here’s how it might look:
=C2 & CHAR(10) & D2 & CHAR(10) & E2
In this formula:
C2 is your email address,D2 is the subject,E2 is the message,CHAR(10) creates a new line for better formatting.
-
Fill Down the Formulas: Drag the fill handle down to copy your formulas for all rows. This will auto-generate emails for all entries.
Example of a Completed Email:
Once you have your formulas in place, your email might look something like this when generated:
Dear John Doe,
Subject Here
Your message here
Shortcuts for Efficiency
As you get more comfortable with this process, here are some shortcuts to make your work even easier:
- AutoFill Feature: Double-click the fill handle to fill down your formulas quickly through adjacent cells.
- Keyboard Shortcuts: Use
Ctrl + C to copy and Ctrl + V to paste formulas, speeding up your workflow.
- Freeze Panes: If you have a long list, freeze the header row by selecting it and clicking on the "View" tab, then choosing "Freeze Panes" to keep it visible while scrolling.
Common Mistakes to Avoid
Creating professional emails in Excel can be straightforward, but there are a few pitfalls to watch out for:
- Not Using the Correct Data Types: Ensure your email addresses are formatted correctly. An improperly formatted email can lead to delivery issues.
- Missing Information: Double-check your data for any missing entries, especially in email address and greeting columns.
- Errors in Formulas: If your email isn’t displaying correctly, verify that you’ve referenced the right cells in your formulas.
Troubleshooting Common Issues
Should you encounter any problems while generating your emails, here are some quick solutions:
- Error Messages in Formulas: If you see an error, ensure that all cells referenced exist and contain the right type of data.
- Formatting Issues: If the text appears jumbled, check if you’ve added line breaks correctly and format your cells to ‘Wrap Text’.
- Excel Crashes or Freezes: Save your work frequently and try closing unnecessary applications to free up memory.
<div class="faq-section">
<div class="faq-container">
<h2>Frequently Asked Questions</h2>
<div class="faq-item">
<div class="faq-question">
<h3>Can I use mail merge with Excel for emails?</h3>
<span class="faq-toggle">+</span>
</div>
<div class="faq-answer">
<p>Yes, Excel can be used in conjunction with Microsoft Word to perform a mail merge, making it easy to send personalized emails to multiple recipients.</p>
</div>
</div>
<div class="faq-item">
<div class="faq-question">
<h3>What if I make a mistake in the email addresses?</h3>
<span class="faq-toggle">+</span>
</div>
<div class="faq-answer">
<p>You can correct any errors directly in the spreadsheet. Recheck the email addresses before sending out your emails.</p>
</div>
</div>
<div class="faq-item">
<div class="faq-question">
<h3>Can I send these emails directly from Excel?</h3>
<span class="faq-toggle">+</span>
</div>
<div class="faq-answer">
<p>While you can generate the content in Excel, you’ll need to copy and paste it into your email client or use a mail merge tool to send them directly.</p>
</div>
</div>
</div>
</div>
In conclusion, using Excel to generate professional emails can save you time and effort, especially when dealing with multiple recipients. By following the steps outlined above, from setting up your spreadsheet to personalizing your messages, you’ll be well-equipped to handle your email tasks like a pro. Don’t forget to practice and explore further tutorials to enhance your skills. With a little bit of creativity and the right techniques, your email game will reach new heights!
<p class="pro-note">✉️ Pro Tip: Always double-check your emails for accuracy before sending them out!</p>