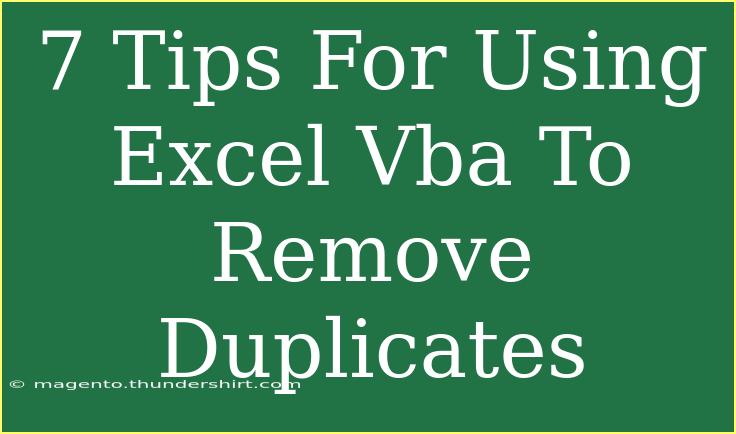If you’ve ever worked with data in Excel, you know how messy it can get! 😅 Duplicate entries can cause confusion and inaccuracies in your analysis. Thankfully, Excel VBA (Visual Basic for Applications) offers an efficient way to manage this problem. Here’s a comprehensive guide packed with tips, techniques, and troubleshooting advice to help you effectively use Excel VBA to remove duplicates from your datasets.
Understanding the Basics of Excel VBA
Before diving into the tips, let’s quickly recap what Excel VBA is. It’s a powerful programming language integrated into Excel that allows you to automate repetitive tasks and create complex procedures. In the context of removing duplicates, VBA provides a versatile approach that can handle large datasets far more efficiently than manual methods.
1. Set Up Your Environment
Before running any VBA code, make sure you have your environment set up properly.
- Open the Visual Basic Editor (VBE) by pressing
ALT + F11.
- Insert a new module: Right-click on any of the objects in the Project Explorer > Insert > Module.
Here you’ll write the VBA code to eliminate duplicates.
2. Use the RemoveDuplicates Method
The simplest way to remove duplicates in Excel VBA is using the built-in RemoveDuplicates method. Here’s a quick example:
Sub RemoveDuplicatesExample()
Dim ws As Worksheet
Set ws = ThisWorkbook.Sheets("Sheet1") ' Change to your sheet name
ws.Range("A1:B100").RemoveDuplicates Columns:=1, Header:=xlYes ' Adjust range as needed
End Sub
This code removes duplicates from columns A and B in the specified range. The Columns:=1 indicates that duplicates are checked based on the first column only.
<p class="pro-note">🛠️ Pro Tip: Always back up your data before running scripts that modify it!</p>
3. Loop Through a Range for More Control
Sometimes you may want to have more control over which duplicates to remove. This can be done by looping through each cell in a specified range. Here’s how:
Sub LoopRemoveDuplicates()
Dim cell As Range
Dim uniqueItems As Collection
Set uniqueItems = New Collection
On Error Resume Next ' Ignore errors for duplicate additions
For Each cell In ThisWorkbook.Sheets("Sheet1").Range("A1:A100") ' Adjust range
If Len(cell.Value) > 0 Then
uniqueItems.Add cell.Value, CStr(cell.Value) ' Add unique items to collection
End If
Next cell
' Clear the original range
ThisWorkbook.Sheets("Sheet1").Range("A1:A100").ClearContents
' Write back the unique values
For i = 1 To uniqueItems.Count
ThisWorkbook.Sheets("Sheet1").Cells(i, 1).Value = uniqueItems(i)
Next i
End Sub
This code snippet collects unique values from column A and writes them back, effectively removing duplicates.
4. Use Advanced Filters with VBA
Another useful method is to apply advanced filters. This method allows you to copy unique values to another location, ensuring your original data remains intact.
Sub AdvancedFilterUnique()
Dim ws As Worksheet
Set ws = ThisWorkbook.Sheets("Sheet1") ' Change to your sheet name
ws.Range("A1:A100").AdvancedFilter Action:=xlFilterCopy, CopyToRange:=ws.Range("D1"), Unique:=True
End Sub
This script copies the unique values from column A to column D.
5. Be Aware of Common Mistakes
Removing duplicates might seem straightforward, but it can lead to errors if not handled correctly. Here are some common pitfalls to watch for:
- Not selecting the correct range: Always double-check that you’re targeting the intended data range.
- Ignoring headers: If your dataset has headers, ensure they are considered in your methods to prevent them from being removed.
- Assuming all duplicates are exact: Sometimes, duplicates can be similar but not identical (e.g., extra spaces). You might need to clean the data beforehand.
6. Troubleshoot Common Issues
If you encounter issues while using VBA to remove duplicates, here are a few troubleshooting tips:
- Code not running: Ensure that macros are enabled in Excel. Check your macro security settings under
File > Options > Trust Center.
- Incorrect results: Review your code logic and ensure the specified ranges are accurate. Debugging line-by-line can help identify errors.
- VBA errors: Use
On Error Resume Next cautiously. It can mask underlying issues; instead, consider handling errors explicitly.
7. Explore Advanced Techniques
For more complex datasets, consider these advanced techniques:
- Using dictionaries: Instead of collections, using a dictionary object can allow for even more dynamic handling of unique values.
- Custom functions: Create a custom Excel function that can be reused in various sheets or workbooks.
- Integration with other tools: Combine VBA scripts with Excel formulas or Power Query for a more robust solution.
| Technique |
Description |
| RemoveDuplicates |
Built-in method to quickly eliminate duplicates based on specific columns. |
| Looping |
Loop through cells to remove duplicates and keep control of unique entries. |
| Advanced Filters |
Use advanced filters to copy unique values to a new location, preserving original data intact. |
| Dictionaries |
Leverage the dictionary object for more sophisticated data management and unique entry storage. |
| Custom Functions |
Design custom functions for reusable duplicate removal across different sheets or data sets. |
<div class="faq-section">
<div class="faq-container">
<h2>Frequently Asked Questions</h2>
<div class="faq-item">
<div class="faq-question">
<h3>How do I enable macros in Excel?</h3>
<span class="faq-toggle">+</span>
</div>
<div class="faq-answer">
<p>Go to File > Options > Trust Center > Trust Center Settings > Macro Settings and select 'Enable all macros'.</p>
</div>
</div>
<div class="faq-item">
<div class="faq-question">
<h3>What is the difference between RemoveDuplicates and Advanced Filters?</h3>
<span class="faq-toggle">+</span>
</div>
<div class="faq-answer">
<p>RemoveDuplicates modifies the original dataset, while Advanced Filters can copy unique values to another location without changing the original.</p>
</div>
</div>
<div class="faq-item">
<div class="faq-question">
<h3>Can I remove duplicates from multiple columns at once?</h3>
<span class="faq-toggle">+</span>
</div>
<div class="faq-answer">
<p>Yes! In the RemoveDuplicates method, you can specify multiple columns by listing them.</p>
</div>
</div>
</div>
</div>
Recapping our exploration, Excel VBA is a powerful ally when it comes to managing duplicates. By utilizing built-in methods, leveraging loops for finer control, and applying advanced filters, you can significantly improve the accuracy and cleanliness of your datasets. Don’t forget to practice and experiment with the various techniques discussed, as hands-on experience is the best way to learn!
<p class="pro-note">🚀 Pro Tip: Explore online forums or communities for additional tips and troubleshooting advice from fellow Excel users!</p>