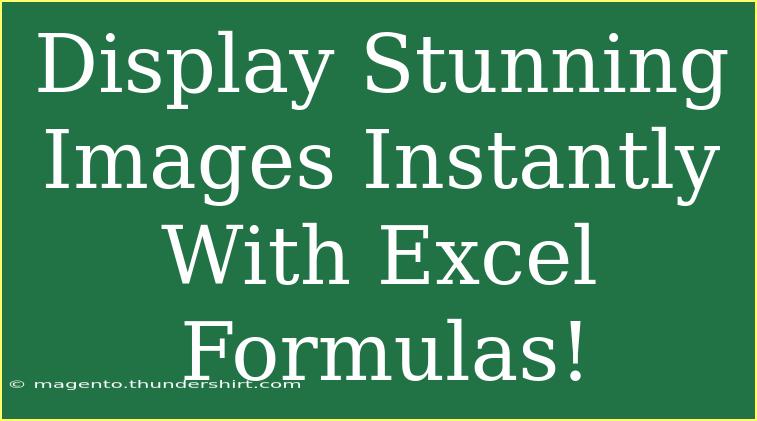If you’ve ever found yourself wishing you could display stunning images in Excel without jumping through hoops, you’re not alone! Excel is widely known for its capabilities in organizing data, but what if I told you it can also become a canvas for stunning visuals? 😲 By utilizing clever formulas and functions, you can create a seamless way to display images that will elevate your spreadsheets to a whole new level. So, let’s dive into the world of Excel image display and learn how to do it effectively!
Understanding the Basics of Image Display in Excel
Before we get into the nitty-gritty, it’s crucial to understand how images work in Excel. When inserting images, you usually have to manually place them in your spreadsheet. However, with the use of formulas and certain functions, you can automate and dynamically link images to your data. This opens up a plethora of possibilities, especially for those working in fields such as marketing, sales, or inventory management. Here’s what you’ll need to know:
- Image File Storage: Store images in a folder and ensure the file paths are correct. This is the foundation of any automated image display.
- Data Setup: Prepare a list of image names or identifiers that will match the images in your folder.
- Formula Usage: Use formulas to link the images based on the data you want to display.
How to Display Images Using Excel Formulas
Now that you understand the basics, let’s walk through the step-by-step process of displaying images in Excel using formulas.
Step 1: Prepare Your Data
First, you need to organize your data. Here’s an example setup for an inventory list:
<table>
<tr>
<th>Product Name</th>
<th>Image File Name</th>
</tr>
<tr>
<td>Product A</td>
<td>product_a.png</td>
</tr>
<tr>
<td>Product B</td>
<td>product_b.png</td>
</tr>
</table>
Make sure that the image file names correspond exactly to the names of the images stored in your folder. Keep in mind that Excel is sensitive to spelling and file extensions.
Step 2: Insert the Image Using the HYPERLINK Function
Once your data is ready, you can start using formulas to pull in your images. Follow these steps:
-
Select the cell where you want the image to appear.
-
Enter the following formula:
=HYPERLINK("C:\Images\" & B2, "Click here")
Replace C:\Images\ with the path to your image folder, and B2 with the cell reference containing the image file name.
Step 3: Using the INDEX and MATCH Functions
For a more dynamic solution, especially if you have a large dataset, you can use the INDEX and MATCH functions:
-
Assume your Product Name is in A2 and the Image File Name is in B2, you can create a formula to display images dynamically as follows:
=INDEX("C:\Images\" & B2, MATCH(A2, A:A, 0))
-
After entering the formula, press Enter, and it should display the linked image.
Step 4: Finalize and Resize
If the images appear but are too large or small, you can adjust their size manually. Click on the corners of the image and drag to resize it appropriately.
<p class="pro-note">✨Pro Tip: Use the “Format Picture” options to maintain aspect ratio while resizing images!</p>
Common Mistakes to Avoid
While using Excel to display images may seem straightforward, there are common pitfalls that users encounter. Here are a few to avoid:
- Incorrect File Paths: Always ensure that the file path is correct. A simple typo can prevent images from loading.
- Name Mismatches: Make sure that the file names match exactly, including file extensions. An extra space can cause issues.
- Unlinked Images: If you move or rename your images, you’ll need to update the links in Excel accordingly.
Troubleshooting Issues
If you find that images are not displaying properly, consider these troubleshooting steps:
- Check the File Path: Double-check that the path to your images is correct.
- Verify File Names: Make sure the names in your data match those in the folder.
- Look for Hidden Characters: Sometimes copying file names from other sources can add hidden characters.
Frequently Asked Questions
<div class="faq-section">
<div class="faq-container">
<h2>Frequently Asked Questions</h2>
<div class="faq-item">
<div class="faq-question">
<h3>Can I display images from a URL?</h3>
<span class="faq-toggle">+</span>
</div>
<div class="faq-answer">
<p>Yes! You can use the same methods with URLs if your images are hosted online. Just replace the file path in the formula with the URL.</p>
</div>
</div>
<div class="faq-item">
<div class="faq-question">
<h3>Is there a limit to the number of images I can display?</h3>
<span class="faq-toggle">+</span>
</div>
<div class="faq-answer">
<p>Excel can handle a significant amount of data, so there isn't a strict limit. However, performance may be affected with a very high number of images.</p>
</div>
</div>
<div class="faq-item">
<div class="faq-question">
<h3>Can I link images to specific cells based on conditions?</h3>
<span class="faq-toggle">+</span>
</div>
<div class="faq-answer">
<p>Yes, you can use IF statements to dynamically link images based on conditions within your dataset!</p>
</div>
</div>
</div>
</div>
By following these simple steps and avoiding common mistakes, you can effortlessly display images in Excel, transforming your spreadsheets into visually appealing presentations.
Excel is not just about numbers; it’s about telling your data story with visuals! So, get ready to impress your colleagues or clients with stunning images that accompany your important data.
Remember to practice using these techniques and explore related tutorials to enhance your Excel skills.
<p class="pro-note">🌟Pro Tip: Always save a backup of your images and Excel file to prevent data loss!</p>