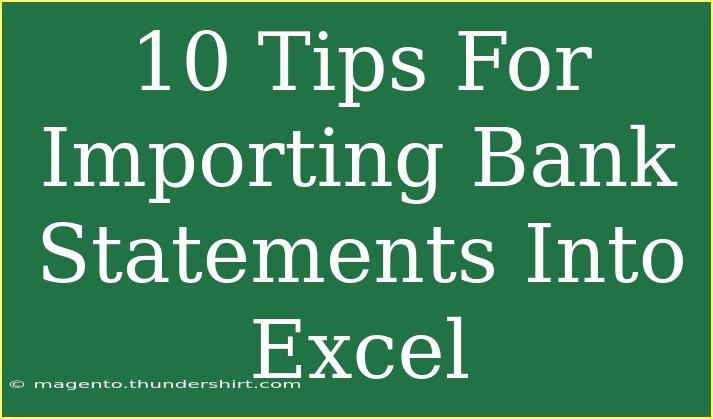Importing bank statements into Excel can transform your financial data management from a tedious task into a streamlined process. Whether you are managing personal finances, preparing for tax season, or running a small business, having your bank statements organized in Excel is a game-changer. In this guide, we’ll delve into ten helpful tips for importing bank statements into Excel effectively. 🚀
1. Choose the Right File Format
Before diving into Excel, it’s crucial to check the format of your bank statements. They might be in PDF, CSV, or Excel format.
- CSV files are preferred as they are easily readable by Excel without losing formatting.
- If your statements are in PDF, consider converting them to CSV using online tools or dedicated software.
2. Clean Your Data First
Once you have your bank statements in a compatible format, it’s time to prepare them for import:
- Remove any unnecessary information, such as bank logos or unrelated text, to ensure your data is neat.
- If the file is long, use filters to quickly identify and delete unwanted rows.
3. Importing CSV Files into Excel
Importing CSV files into Excel is straightforward. Here’s how to do it:
- Open Excel.
- Click on File > Open and select your CSV file.
- The Text Import Wizard will appear. Choose Delimited and click Next.
- Select Comma as the delimiter and click Finish.
This will neatly organize your data into columns.
<p class="pro-note">📊 Pro Tip: Always preview your data during import to ensure everything aligns properly!</p>
4. Utilize Excel Functions for Data Organization
Once your data is imported, use Excel functions to enhance organization:
- SUM: To calculate totals.
- AVERAGE: To find average transaction amounts.
- SORT: Organize your data chronologically.
Here’s a simple example of how to use these functions:
| Function |
Formula |
Example |
| SUM |
=SUM(A1:A10) |
Total of transactions |
| AVERAGE |
=AVERAGE(B1:B10) |
Average spend |
| SORT |
Use Data > Sort & Filter |
Sort by date |
5. Create Pivot Tables for Analysis
Pivot tables are powerful tools for analyzing your financial data.
- Select your data range.
- Go to Insert > PivotTable.
- Follow the prompts to set up your table.
You can now visualize your spending habits or income sources at a glance.
6. Set Up Data Validation
To maintain data integrity, use data validation:
- Select a column for your transactions (e.g., Categories).
- Go to Data > Data Validation.
- Choose List and define your categories (e.g., groceries, utilities).
This feature helps in preventing entry errors and keeps your data consistent.
7. Use Conditional Formatting for Better Insights
Conditional formatting makes it easy to highlight important data:
- Select your data range.
- Click on Home > Conditional Formatting.
- Choose a formatting style (e.g., highlight cells greater than a certain amount).
This will help you quickly spot large expenses or income spikes. 💡
8. Automate with Macros
If you find yourself importing bank statements regularly, consider using Macros to automate repetitive tasks:
- Go to View > Macros > Record Macro.
- Perform the steps you want to automate.
- Stop recording.
Next time, you can simply run this macro to save time!
9. Keep a Backup of Original Files
Before making any changes, always save a backup of the original statement:
- Create a separate folder for your backups.
- Name files with dates for easy reference.
This practice ensures that if anything goes wrong during the import or manipulation process, you can revert back to the original data easily.
10. Troubleshoot Common Import Issues
You may run into some issues while importing bank statements. Here are some common problems and solutions:
| Problem |
Solution |
| Data misalignment |
Ensure the delimiter is set correctly during import. |
| Missing headers |
Check if your CSV file includes header rows. |
| Errors in formula |
Double-check cell references in formulas. |
By keeping these solutions handy, you’ll be equipped to tackle any hurdles you encounter.
<div class="faq-section">
<div class="faq-container">
<h2>Frequently Asked Questions</h2>
<div class="faq-item">
<div class="faq-question">
<h3>Can I import bank statements directly from my banking app?</h3>
<span class="faq-toggle">+</span>
</div>
<div class="faq-answer">
<p>Most banking apps allow you to download your statements in CSV or Excel format, which can be easily imported into Excel.</p>
</div>
</div>
<div class="faq-item">
<div class="faq-question">
<h3>What if my bank statements are only in PDF format?</h3>
<span class="faq-toggle">+</span>
</div>
<div class="faq-answer">
<p>You can use online conversion tools to convert PDF bank statements to CSV or Excel format before importing.</p>
</div>
</div>
<div class="faq-item">
<div class="faq-question">
<h3>How can I keep my Excel file secure?</h3>
<span class="faq-toggle">+</span>
</div>
<div class="faq-answer">
<p>Use password protection by going to File > Info > Protect Workbook and choose to encrypt with a password.</p>
</div>
</div>
<div class="faq-item">
<div class="faq-question">
<h3>Is it possible to automate my bank statement imports?</h3>
<span class="faq-toggle">+</span>
</div>
<div class="faq-answer">
<p>Yes, by using Macros in Excel, you can automate the import process for recurring tasks.</p>
</div>
</div>
</div>
</div>
As we’ve explored these tips for importing bank statements into Excel, you’re now equipped with the tools to manage your financial data effectively. Remember that organization is key. Regularly review your data to keep it tidy, and utilize Excel's powerful features for best results.
If you ever feel overwhelmed, just take a moment to breathe and dive back in—practice makes perfect! 💪 Take the time to apply these techniques, and you will definitely notice improvements in your financial management skills. Keep exploring and enhancing your Excel skills through related tutorials, and don’t hesitate to reach out with questions or thoughts!
<p class="pro-note">💻 Pro Tip: Regularly update your Excel skills with new tutorials to stay ahead!</p>