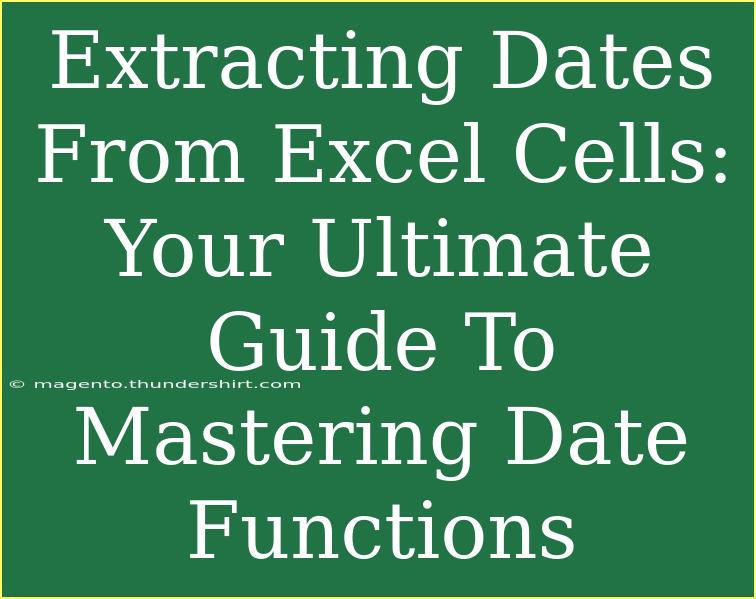Extracting dates from Excel cells can be a daunting task if you're not familiar with the various functions and techniques available. However, with the right guidance, you can master this skill and use it to enhance your data analysis capabilities significantly. Whether you're working with spreadsheets for business, personal projects, or academic purposes, extracting dates can help streamline your workflow. Let's dive into this ultimate guide to help you navigate the world of date functions in Excel.
Why Extract Dates?
There are several reasons why you might need to extract dates from Excel cells:
- Data Analysis 📊: Sorting and analyzing data based on date ranges.
- Reporting: Creating summaries and reports that require date calculations.
- Data Cleaning: Ensuring your dataset is free from inconsistencies regarding date formats.
Basic Date Functions in Excel
Understanding the basic date functions is crucial for anyone looking to extract dates from Excel cells. Here’s a breakdown of some of the most commonly used functions:
| Function |
Description |
TODAY() |
Returns the current date. |
NOW() |
Returns the current date and time. |
DATE(year, month, day) |
Creates a date based on year, month, and day values. |
YEAR(serial_number) |
Extracts the year from a given date. |
MONTH(serial_number) |
Extracts the month from a given date. |
DAY(serial_number) |
Extracts the day from a given date. |
Example:
If you have a date in cell A1 (e.g., "2023-10-05"), you can use the following formulas:
- To get the year:
=YEAR(A1) would return 2023
- To get the month:
=MONTH(A1) would return 10
- To get the day:
=DAY(A1) would return 5
Advanced Techniques for Date Extraction
Now that we've covered the basics, let’s explore some advanced techniques that can help you manipulate dates more effectively.
1. Using Text Functions
Sometimes, dates might be stored as text, which makes them harder to work with. Functions such as LEFT(), RIGHT(), and MID() can be combined with DATE() to convert them into proper date formats.
Example:
If your date is in cell B1 as "05-Oct-2023", you could use:
=DATE(RIGHT(B1, 4), MONTH(1 & MID(B1, 4, 3)), LEFT(B1, 2))
This formula extracts the day, month, and year from the string and creates a valid date.
2. Flash Fill
Flash Fill is a powerful feature in Excel that can automatically fill in values based on patterns it recognizes in your data.
Steps to Use Flash Fill:
- Start typing the desired outcome in the adjacent column.
- Excel will suggest autofill options. Hit
Enter to accept them.
For instance, if you type 10/05/2023 next to 05-Oct-2023, Excel will likely fill in other entries in the same manner.
3. Custom Date Formats
Sometimes dates may not appear in the format you prefer. You can change how dates are displayed without altering the underlying data.
Steps to Change Date Format:
- Select the cell(s) you want to format.
- Right-click and choose
Format Cells.
- Select
Date and choose the desired format.
<p class="pro-note">💡 Pro Tip: Use the format codes like dd/mm/yyyy to customize how you want your dates displayed!</p>
Common Mistakes to Avoid
When working with dates in Excel, it's easy to make mistakes. Here are some pitfalls to watch out for:
- Inconsistent Formats: Mixing date formats (e.g., DD/MM/YYYY with MM/DD/YYYY) can lead to errors.
- Text vs. Date: Ensure that your date values are recognized as dates by Excel, not as text.
- Locale Settings: Different regions use different date formats. Be aware of these settings, especially if collaborating with others globally.
Troubleshooting Common Issues
Sometimes, you may run into problems while working with dates in Excel. Here are some solutions for common issues:
- Date Not Recognized: If your date is not recognized, check if it’s stored as text. You can convert text to date using
VALUE().
- Incorrect Calculations: If your date calculations seem off, ensure that the dates are correctly formatted and consistent.
- Displaying Serial Numbers: If a date appears as a serial number, you may need to format the cell as a date.
Frequently Asked Questions
<div class="faq-section">
<div class="faq-container">
<h2>Frequently Asked Questions</h2>
<div class="faq-item">
<div class="faq-question">
<h3>How do I extract the month from a date in Excel?</h3>
<span class="faq-toggle">+</span>
</div>
<div class="faq-answer">
<p>You can use the formula =MONTH(A1) where A1 contains your date.</p>
</div>
</div>
<div class="faq-item">
<div class="faq-question">
<h3>What can I do if Excel doesn't recognize my date format?</h3>
<span class="faq-toggle">+</span>
</div>
<div class="faq-answer">
<p>Try converting your text to a date using the VALUE function, or use text functions to extract parts of the date and then reassemble them.</p>
</div>
</div>
<div class="faq-item">
<div class="faq-question">
<h3>How can I quickly change the date format for multiple cells?</h3>
<span class="faq-toggle">+</span>
</div>
<div class="faq-answer">
<p>Select the cells, right-click, choose 'Format Cells,' and then choose your desired date format.</p>
</div>
</div>
<div class="faq-item">
<div class="faq-question">
<h3>Is it possible to extract just the year from a date?</h3>
<span class="faq-toggle">+</span>
</div>
<div class="faq-answer">
<p>Yes! Use the formula =YEAR(A1), where A1 contains the date.</p>
</div>
</div>
</div>
</div>
Understanding how to extract dates from Excel cells opens up a world of possibilities for better data management and analysis. As we've explored, using basic functions and advanced techniques can dramatically improve your productivity.
Remember, mastering Excel takes practice and experimentation. So, don't hesitate to dive into your spreadsheet and start applying what you've learned! There’s always room for growth and discovery. Explore more tutorials on date functions and broaden your Excel skills today!
<p class="pro-note">📈 Pro Tip: Experiment with combining multiple functions to create more sophisticated date extraction formulas! 🌟</p>