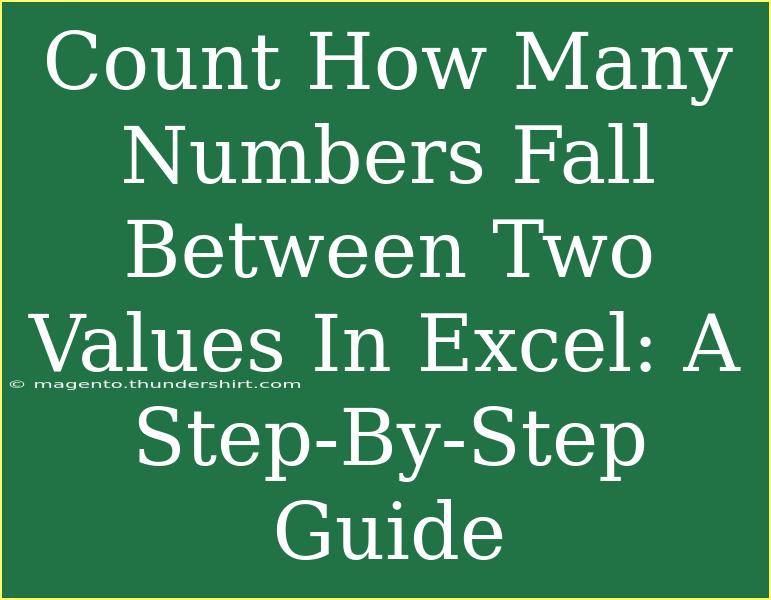If you’ve ever found yourself needing to analyze a set of numbers to determine how many fall between two specific values in Excel, you’re not alone! Excel is a powerful tool that allows for complex calculations and data analysis. Luckily, counting numbers within a defined range is a straightforward task that you can accomplish with various functions. Whether you’re preparing a financial report, analyzing survey results, or organizing data for a project, knowing how to count values effectively can save you a lot of time and effort. Let’s dive into this step-by-step guide on how to count numbers falling between two values in Excel! 📊
Understanding the Basics
Before we get into the steps, let's understand what we mean by "counting numbers between two values." Essentially, you might have a range of numbers, say from cell A1 to A100, and you want to find out how many of these numbers are between two limits, say 10 and 50. Excel has several functions that can help us achieve this!
Common Functions to Use
- COUNTIF: This function counts the number of cells within a range that meet a single criterion.
- COUNTIFS: This function counts the number of cells that meet multiple criteria. This is particularly useful for our purpose, as we want to set a lower and an upper limit.
Step-by-Step Guide to Counting Numbers Between Two Values
Step 1: Organize Your Data
Make sure your data is well-organized in a single column. For example, let’s say you have the following data in cells A1 through A10:
| A |
| 5 |
| 15 |
| 25 |
| 35 |
| 45 |
| 55 |
| 65 |
| 75 |
| 85 |
| 95 |
Step 2: Determine Your Criteria
Decide on the lower and upper limits for your count. For instance:
- Lower Limit: 10
- Upper Limit: 50
Step 3: Use the COUNTIFS Function
Now, let’s use the COUNTIFS function to count how many numbers are between 10 and 50. You can enter the following formula in a separate cell, say B1:
=COUNTIFS(A1:A10, ">10", A1:A10, "<50")
What this formula does:
A1:A10 specifies the range of data.">10" sets the lower limit (greater than 10)."<50" sets the upper limit (less than 50).
Step 4: Press Enter
After typing the formula, press Enter. You should now see the count of numbers between 10 and 50. In our example data, the result should be three, as the numbers 15, 25, 35, and 45 fall within this range.
Step 5: Verify Your Results
It's always good practice to manually verify your results. You can quickly count the valid numbers in your data range to ensure that the formula returned the correct count.
Additional Tips for Efficiency
- Dynamic Limits: If you want to make the lower and upper limits dynamic, you can input them into specific cells (e.g., B2 for lower limit and B3 for upper limit) and modify your formula:
=COUNTIFS(A1:A10, ">" & B2, A1:A10, "<" & B3)
- Using Named Ranges: For larger datasets, consider using named ranges. This way, your formula becomes easier to read:
=COUNTIFS(DataRange, ">10", DataRange, "<50")
Common Mistakes to Avoid
While counting numbers between two values in Excel is relatively simple, here are a few common pitfalls to be aware of:
- Incorrect Syntax: Always ensure you are following the correct syntax for your functions.
- Misunderstanding Boundaries: Remember that using
> means the lower limit is not included and < means the upper limit is not included. If you want to include those boundaries, use >= and <=.
- Wrong Data Range: Double-check that your data range in the function accurately reflects your dataset.
Troubleshooting Issues
If you're encountering issues with your formula or results, here are some tips to troubleshoot:
- Check for Empty Cells: Empty cells in your range can affect your count, especially if they contain errors.
- Data Type Issues: Ensure that the cells you are counting contain numeric data. Sometimes numbers formatted as text can create discrepancies.
- Formula Errors: If the formula returns an error, double-check your ranges and criteria to ensure everything is typed correctly.
<div class="faq-section">
<div class="faq-container">
<h2>Frequently Asked Questions</h2>
<div class="faq-item">
<div class="faq-question">
<h3>Can I count numbers with decimals using COUNTIFS?</h3>
<span class="faq-toggle">+</span>
</div>
<div class="faq-answer">
<p>Yes, COUNTIFS can handle decimal values. Just set your criteria accordingly, e.g., ">10.5" and "<50.5".</p>
</div>
</div>
<div class="faq-item">
<div class="faq-question">
<h3>What if I have non-numeric data in my range?</h3>
<span class="faq-toggle">+</span>
</div>
<div class="faq-answer">
<p>Non-numeric data will be ignored by the COUNTIFS function, so only numeric cells will be counted.</p>
</div>
</div>
<div class="faq-item">
<div class="faq-question">
<h3>Can I count numbers based on more than two criteria?</h3>
<span class="faq-toggle">+</span>
</div>
<div class="faq-answer">
<p>Absolutely! You can add more conditions by including additional criteria pairs in the COUNTIFS function.</p>
</div>
</div>
</div>
</div>
Recap what we’ve learned today: counting numbers between two values in Excel is not just a task but a valuable skill! With tools like COUNTIFS, you can efficiently analyze data and make informed decisions. This approach can be applied in various fields, from finance to education, helping you get valuable insights quickly and easily.
As you continue to explore Excel and its capabilities, don’t hesitate to experiment with different functions and methods. Practice makes perfect, so dive into your datasets and apply what you’ve learned. For further learning, check out additional tutorials on Excel functions and data analysis techniques.
<p class="pro-note">📈Pro Tip: Experiment with nested COUNTIFS for more complex criteria!</p>