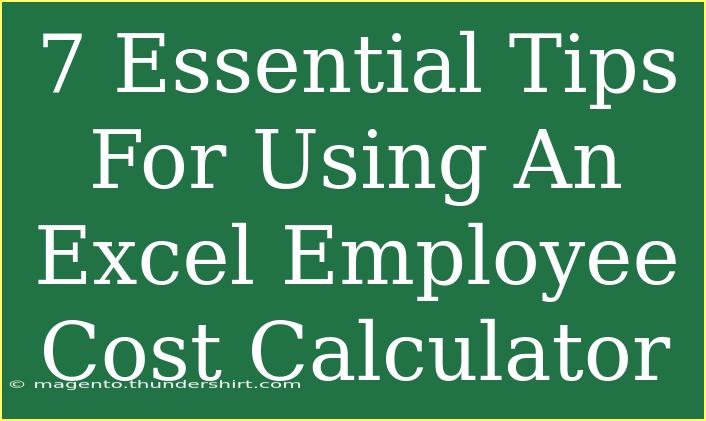Using an Excel Employee Cost Calculator can significantly ease the complexities of managing your workforce expenses. Whether you're a small business owner or managing a large organization, understanding the full cost of your employees is essential for effective budgeting and forecasting. This guide shares seven essential tips to enhance your experience with the Excel Employee Cost Calculator. From shortcuts to troubleshooting, we've got you covered!
1. Understanding the Cost Components
Before diving into calculations, it's crucial to comprehend what elements contribute to the total employee cost. Here’s a breakdown of key components you should include in your calculations:
- Salary/Wages: The base pay for each employee.
- Benefits: Health insurance, retirement plans, and bonuses.
- Taxes: Employer taxes like Social Security and Medicare.
- Overtime: Extra pay for hours worked beyond the standard workweek.
- Training and Development: Costs related to employee training programs.
This clarity helps you set up your Excel sheets correctly, ensuring accuracy.
2. Setting Up Your Excel Sheet
Creating a well-structured Excel sheet can save you time and enhance accuracy. Here’s a simple way to structure your calculator:
<table>
<tr>
<th>Column</th>
<th>Description</th>
</tr>
<tr>
<td>Employee Name</td>
<td>Names of the employees in your organization.</td>
</tr>
<tr>
<td>Base Salary</td>
<td>Annual salary for each employee.</td>
</tr>
<tr>
<td>Benefits</td>
<td>Annual cost of benefits for each employee.</td>
</tr>
<tr>
<td>Taxes</td>
<td>Calculate employee-related taxes.</td>
</tr>
<tr>
<td>Overtime</td>
<td>Extra hours worked beyond regular hours.</td>
</tr>
<tr>
<td>Total Cost</td>
<td>A formula that sums all costs per employee.</td>
</tr>
</table>
Setting up your spreadsheet in this way helps keep everything organized and easy to reference.
3. Leveraging Formulas
Excel is powerful when it comes to calculations. Familiarize yourself with key formulas to automate your calculations. For example:
- SUM: Use
=SUM(B2:E2) to add the base salary, benefits, taxes, and overtime for a single employee.
- AVERAGE: To get an idea of the average cost per employee, use
=AVERAGE(F2:F10).
- IF: You can add conditions with
=IF(C2>50000, "High", "Low") to categorize employee costs.
Using these formulas not only saves time but also minimizes errors, making your calculations much more reliable.
4. Visualizing the Data
Don't underestimate the power of visual representation! Charts and graphs can help you quickly interpret costs at a glance. You can use:
- Pie Charts for showing the distribution of benefits.
- Bar Graphs for comparing employee costs across departments.
To create a chart, select your data, click on the 'Insert' tab, and choose the chart type you prefer. This visual approach can help in making informed decisions about budget allocation.
5. Staying Updated with Regular Reviews
Regularly revisiting your Excel Employee Cost Calculator is crucial. Employee costs can change due to raises, new hires, or changes in benefits. Set aside time each quarter to:
- Update salaries or wages.
- Add new employees.
- Review and adjust benefits and taxes.
Keeping your calculator current allows you to make more accurate forecasts and improve budget management.
6. Common Mistakes to Avoid
While using the Excel Employee Cost Calculator, be mindful of common pitfalls:
- Forgetting to Update: Always keep your employee list and cost components up to date.
- Using Incorrect Formulas: Double-check that the formulas used are correct and accurately reflect the data.
- Neglecting to Backup: Regularly save and back up your file to avoid losing crucial information due to unexpected system failures.
By avoiding these mistakes, you'll streamline your processes and enhance your data's reliability.
7. Troubleshooting Issues
You might encounter some challenges while using your Excel Employee Cost Calculator. Here are quick fixes for common issues:
- Incorrect Calculations: Check your formulas and ensure that all cell references are correct.
- Slow Performance: If your file becomes slow, try removing unnecessary formulas and limit the number of data points.
- Data Loss: Regular backups and using autosave features in Excel can protect against loss.
These troubleshooting tips will help maintain smooth operations, ensuring that your calculations are reliable and efficient.
<div class="faq-section">
<div class="faq-container">
<h2>Frequently Asked Questions</h2>
<div class="faq-item">
<div class="faq-question">
<h3>What is an Excel Employee Cost Calculator?</h3>
<span class="faq-toggle">+</span>
</div>
<div class="faq-answer">
<p>It’s a tool that helps organizations track and calculate the total cost of each employee, including salary, benefits, and taxes.</p>
</div>
</div>
<div class="faq-item">
<div class="faq-question">
<h3>How do I calculate employee costs in Excel?</h3>
<span class="faq-toggle">+</span>
</div>
<div class="faq-answer">
<p>Set up a spreadsheet with salary, benefits, and other relevant costs, then use formulas to sum these values for each employee.</p>
</div>
</div>
<div class="faq-item">
<div class="faq-question">
<h3>Can I track overtime costs using the calculator?</h3>
<span class="faq-toggle">+</span>
</div>
<div class="faq-answer">
<p>Yes! Include a column for overtime and calculate it based on hours worked beyond the regular schedule.</p>
</div>
</div>
<div class="faq-item">
<div class="faq-question">
<h3>What should I do if my calculator is slow?</h3>
<span class="faq-toggle">+</span>
</div>
<div class="faq-answer">
<p>Limit the use of complex formulas and unnecessary data, and consider breaking your data into smaller sections.</p>
</div>
</div>
</div>
</div>
Understanding and effectively using an Excel Employee Cost Calculator can transform your approach to workforce budgeting and analysis. By leveraging these seven essential tips, you'll be on your way to mastering your employee costs, making more informed decisions, and ultimately running a more successful business.
As you continue to explore the features of your Excel Employee Cost Calculator, remember to practice and adapt the tool to meet your specific needs. There's always more to learn, so dive into more related tutorials available on our blog and enhance your skills even further!
<p class="pro-note">💡Pro Tip: Regularly review your employee costs to ensure you remain compliant with any changes in labor laws or regulations.</p>