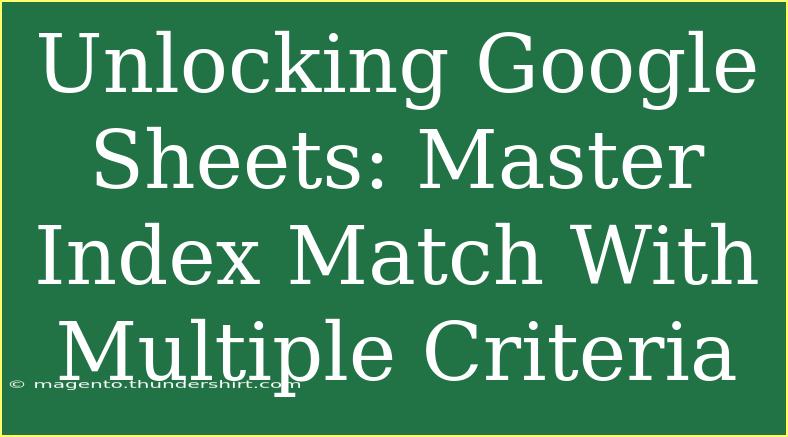Google Sheets is an incredibly versatile tool, but its true power often lies in the formulas you can use to manipulate and analyze data. Among these formulas, the INDEX MATCH combination stands out as one of the most useful, especially when you're looking to pull data based on multiple criteria. Let’s dive into this essential technique and empower you to become a Google Sheets wizard! 🧙♂️
Understanding INDEX and MATCH
Before we explore how to use INDEX MATCH with multiple criteria, let’s break down what these functions do individually:
-
INDEX: This function returns the value of a cell in a given table or range based on row and column numbers. Think of it as the GPS of your data, guiding you to the exact value you need.
-
MATCH: This function searches for a specified value in a range and returns its relative position. It’s like a treasure map that leads you to your destination!
By combining these two functions, you can achieve powerful data retrieval capabilities. Now, let's get into the nitty-gritty of using INDEX MATCH with multiple criteria.
Setting Up Your Data
To effectively use the INDEX MATCH function with multiple criteria, you need a well-structured dataset. Let's consider a simple example:
| Name |
Department |
Salary |
| John |
Marketing |
$50,000 |
| Sarah |
Sales |
$55,000 |
| Mike |
Marketing |
$60,000 |
| Kate |
Sales |
$70,000 |
Using INDEX MATCH with Multiple Criteria
Here's how you can use INDEX MATCH with multiple criteria:
-
Define Your Criteria: Determine what you want to look up. For example, if you want to find Mike's salary in the Marketing department, you would have two criteria: the name "Mike" and the department "Marketing."
-
Write the Formula:
You can achieve this by combining INDEX and MATCH in an array formula. Here’s how the formula looks:
=INDEX(C2:C5, MATCH(1, (A2:A5="Mike") * (B2:B5="Marketing"), 0))
In this formula:
C2:C5 is the range of the salaries you want to return.MATCH(1, (A2:A5="Mike") * (B2:B5="Marketing"), 0) finds the row where both criteria match.
-
Enter the Formula: Press CTRL + SHIFT + ENTER to turn it into an array formula. This tells Google Sheets to treat the multiple conditions as an array calculation.
Troubleshooting Common Issues
-
Incorrect Data Types: Make sure your criteria match the data types in your dataset. If you're looking for "50,000" but your data is formatted as numbers, it won't return a match.
-
Array Formulas: Don’t forget to enter the formula as an array formula! If you skip CTRL + SHIFT + ENTER, it won’t work correctly.
-
Blank Values: Ensure your dataset does not contain empty cells that may disrupt the calculation.
Helpful Tips and Shortcuts
-
Use Named Ranges: Instead of referencing cell ranges directly, use named ranges. This makes your formulas easier to read and manage.
-
Combine with Other Functions: You can combine INDEX MATCH with other functions like IFERROR to handle errors gracefully. For example:
=IFERROR(INDEX(C2:C5, MATCH(1, (A2:A5="Mike") * (B2:B5="Marketing"), 0)), "Not Found")
-
Dynamic Criteria: Instead of hardcoding names or departments, link your criteria to cells. For example, if cell E1 contains the name and F1 contains the department, your formula can look like this:
=INDEX(C2:C5, MATCH(1, (A2:A5=E1) * (B2:B5=F1), 0))
Recap of Key Points
- INDEX MATCH is a powerful tool in Google Sheets for retrieving data based on specific criteria.
- Ensure your formulas are entered correctly as array formulas.
- Troubleshoot common issues like data type mismatches or blank cells.
- Use named ranges and combine with other functions for enhanced usability.
Common Mistakes to Avoid
- Not using array formulas: Forgetting to press
CTRL + SHIFT + ENTER can lead to frustration.
- Mismatched criteria: Ensure that your criteria exactly match the data (pay attention to case and extra spaces).
- Ignoring error handling: Utilize IFERROR to make your formulas more robust and user-friendly.
<div class="faq-section">
<div class="faq-container">
<h2>Frequently Asked Questions</h2>
<div class="faq-item">
<div class="faq-question">
<h3>Can I use INDEX MATCH with more than two criteria?</h3>
<span class="faq-toggle">+</span>
</div>
<div class="faq-answer">
<p>Yes! You can extend the MATCH function to include additional criteria by multiplying the conditions together. Just remember to encapsulate the conditions in parentheses.</p>
</div>
</div>
<div class="faq-item">
<div class="faq-question">
<h3>What happens if there are duplicate values in my criteria?</h3>
<span class="faq-toggle">+</span>
</div>
<div class="faq-answer">
<p>INDEX MATCH will return the first match it finds. If you need to handle duplicates differently, consider using other functions or methods to filter your data first.</p>
</div>
</div>
<div class="faq-item">
<div class="faq-question">
<h3>Is there a limit to how many criteria I can use with INDEX MATCH?</h3>
<span class="faq-toggle">+</span>
</div>
<div class="faq-answer">
<p>There is no hard limit, but as you add more criteria, the complexity of the formula increases, which might make it harder to manage and troubleshoot.</p>
</div>
</div>
<div class="faq-item">
<div class="faq-question">
<h3>Can INDEX MATCH be used for vertical and horizontal lookups?</h3>
<span class="faq-toggle">+</span>
</div>
<div class="faq-answer">
<p>Absolutely! You can use INDEX MATCH for both vertical and horizontal lookups depending on how your data is structured.</p>
</div>
</div>
</div>
</div>
<p class="pro-note">💡Pro Tip: Always double-check your criteria and data types for smoother calculations!</p>