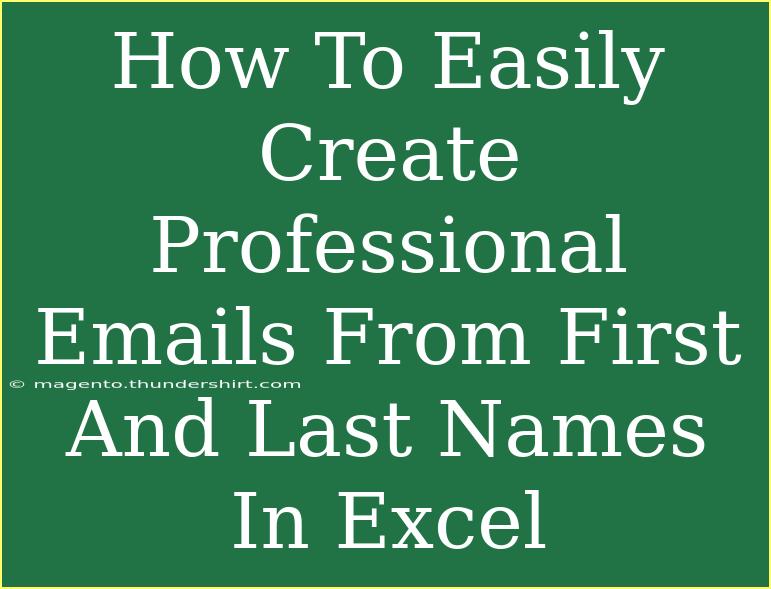Creating professional emails from first and last names in Excel is a skill that can save you time and enhance your communication efficiency, especially if you're managing a large list of contacts. By following a few simple steps, you can automate this process to ensure consistency and professionalism. Let's dive in! 📧✨
Understanding the Basics
Before we start, let’s set the groundwork. In professional environments, emails often follow a consistent pattern such as:
- firstname.lastname@example.com
- lastname.firstname@example.com
- f.lastname@example.com
In Excel, we can easily manipulate text to create these email formats using functions.
Step-by-Step Guide to Create Professional Emails
Step 1: Prepare Your Data
Start with your data organized in an Excel spreadsheet. Here’s how your data should be structured:
| A |
B |
| First Name |
Last Name |
| John |
Doe |
| Jane |
Smith |
| Emily |
Johnson |
Step 2: Choose Your Email Format
Decide on the email format you want to use. For this example, let's create emails in the format of firstname.lastname@example.com.
Step 3: Use Excel Functions
-
Select the cell where you want the email address to appear. Assuming you want to start in cell C2:
-
Input the Formula:
Here’s the formula to create an email in cell C2:
=LOWER(A2 & "." & B2 & "@example.com")
This formula combines the first name and last name with a dot in between, appends the domain, and converts everything to lowercase.
Step 4: Drag the Formula Down
Once you have the formula in cell C2, simply click on the small square at the bottom right corner of the cell and drag it down to fill the formula for all names in your list. Your emails should now look like this:
| A |
B |
C |
| First Name |
Last Name |
Email |
| John |
Doe |
john.doe@example.com |
| Jane |
Smith |
jane.smith@example.com |
| Emily |
Johnson |
emily.johnson@example.com |
Step 5: Review and Adjust
Make sure there are no errors in the names and that the email addresses are generated correctly. If you encounter any issues, review the names for extra spaces or invalid characters.
Step 6: Export Your List (Optional)
If needed, you can now copy your list of emails and paste them into your email client or save the file for later use.
Common Mistakes to Avoid
- Typos in Names: Double-check for spelling errors.
- Empty Cells: Ensure there are no blank cells in your first or last names; they will create incomplete emails.
- Excel Cell Format: Make sure the cells are formatted as text if you encounter issues with email appearance.
Troubleshooting Common Issues
- Error Messages: If you see a
#VALUE! error, verify the cell references in your formula.
- Formatting Errors: Check that your first and last name columns are formatted correctly and contain no additional spaces.
<div class="faq-section">
<div class="faq-container">
<h2>Frequently Asked Questions</h2>
<div class="faq-item">
<div class="faq-question">
<h3>Can I use different email formats?</h3>
<span class="faq-toggle">+</span>
</div>
<div class="faq-answer">
<p>Yes! You can modify the formula to create different formats, such as <strong>lastname.firstname@example.com</strong> or <strong>f.lastname@example.com</strong> by adjusting the order in the formula.</p>
</div>
</div>
<div class="faq-item">
<div class="faq-question">
<h3>How do I handle special characters in names?</h3>
<span class="faq-toggle">+</span>
</div>
<div class="faq-answer">
<p>You may want to use the <strong>SUBSTITUTE</strong> function to replace special characters with standard ones. Example: <strong>SUBSTITUTE(A2, "ñ", "n")</strong> to convert ñ to n.</p>
</div>
</div>
<div class="faq-item">
<div class="faq-question">
<h3>Is there a way to automate this process further?</h3>
<span class="faq-toggle">+</span>
</div>
<div class="faq-answer">
<p>Yes! You can explore using macros or VBA in Excel for more advanced automation, especially if you're dealing with larger datasets.</p>
</div>
</div>
</div>
</div>
Recapping the steps: Start by structuring your first and last names, choose your email format, and apply the formula accordingly. The benefits are immense; from saving time to ensuring uniformity across email addresses. Don't hesitate to experiment with different formats and enjoy the process of mastering Excel!
For those of you who frequently use spreadsheets, creating professional emails efficiently can greatly enhance your workflow and communication. Keep practicing these techniques, and you'll find yourself creating professional emails in no time! 🚀
<p class="pro-note">✏️Pro Tip: Always back up your data before applying formulas, so you can recover if needed!</p>