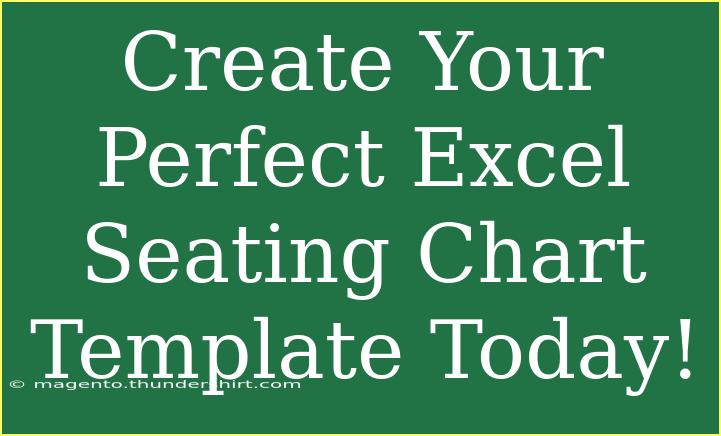Creating a perfect Excel seating chart template can be a game changer for event planning, whether it's a wedding, a corporate meeting, or a classroom arrangement. Excel offers a myriad of features that allow for an organized, flexible, and visually appealing seating chart. In this guide, we will delve into the steps to create an effective seating chart template in Excel, while also sharing tips, shortcuts, and advanced techniques to ensure your chart is both functional and attractive. 🎉
Getting Started with Excel
Before we dive into the nitty-gritty of designing your seating chart, make sure you have a basic understanding of Excel. Familiarity with functions like merging cells, adjusting rows and columns, and simple formatting will be beneficial.
Step 1: Set Up Your Worksheet
- Open Excel: Start by launching Microsoft Excel and opening a new worksheet.
- Define the Area: Depending on your event size, select a portion of the grid that will represent your seating area.
- Adjust Column Widths and Row Heights: For example, if you want to create a table for a banquet, consider adjusting the columns to represent tables and rows for guests.
<table>
<tr>
<th>Column (Tables)</th>
<th>Width (in Pixels)</th>
</tr>
<tr>
<td>Table 1</td>
<td>100</td>
</tr>
<tr>
<td>Table 2</td>
<td>100</td>
</tr>
<tr>
<td>Table 3</td>
<td>100</td>
</tr>
</table>
<p class="pro-note">💡Pro Tip: Use the "Format" option in the "Home" tab to adjust multiple rows or columns at once for consistent sizing.</p>
Step 2: Label Your Tables
- Insert Text for Table Titles: In the first row, write down the names or numbers of the tables. You can also color code them for easy identification.
- Merge Cells: For larger tables, merge cells to create a visually appealing title area.
Step 3: Add Guest Names
- List Guests: Prepare a list of guest names, which you can easily copy and paste into the corresponding table cells in your seating chart.
- Use the ‘Wrap Text’ Function: This will allow you to fit longer names without expanding the row height excessively.
Step 4: Use Formatting for Clarity
- Color-Coding: Use different fill colors for tables to visually separate them.
- Borders: Add borders to cells to demarcate different tables. You can find border options in the "Home" tab.
- Font Styles: Experiment with different font styles and sizes to emphasize certain names or tables.
Advanced Techniques
Utilizing Formulas for Dynamic Updates
If you wish to have a more interactive chart that updates dynamically, consider using Excel formulas:
- Use a Drop-down List: This can be useful to ensure guest names are entered consistently. You can create a list of names and refer to that list for your drop-down options.
- Conditional Formatting: Apply conditional formatting to highlight particular guests or tables. For instance, if there are VIP guests, you can make their names bold or change their background color.
Adding Visual Elements
Adding images or icons can make your seating chart more engaging:
- Icons: Consider using icons to represent special requests, like vegetarian meals.
- Images: You can also insert images for table centerpieces or logos of sponsors, making your chart visually appealing.
Common Mistakes to Avoid
- Not Using Templates: Creating everything from scratch can be time-consuming. Look for pre-made templates in Excel or online that can be easily customized.
- Ignoring Print Layout: If you plan to print your seating chart, ensure it fits well on a page. Use print preview to adjust margins and ensure clarity.
- Overcomplicating the Design: Keep it simple. Too many colors or styles can make the chart confusing. Stick to a color scheme that is easy on the eyes.
Troubleshooting Issues
Here are some common issues you might face when creating your seating chart in Excel and how to solve them:
-
Cells Not Aligning Properly:
- Ensure you've adjusted your column and row sizes correctly. Use the "Format" option to help align text centrally.
-
Printing Issues:
- If your chart is cutting off during printing, check your margins and select "Fit to One Page" in print settings.
-
Overcrowded Tables:
- If tables appear overcrowded, re-evaluate your guest list and ensure that the seating arrangements accommodate everyone comfortably.
<div class="faq-section">
<div class="faq-container">
<h2>Frequently Asked Questions</h2>
<div class="faq-item">
<div class="faq-question">
<h3>Can I use Excel on my tablet or smartphone to create a seating chart?</h3>
<span class="faq-toggle">+</span>
</div>
<div class="faq-answer">
<p>Yes, you can download Excel for mobile devices and create seating charts. However, the features might be limited compared to the desktop version.</p>
</div>
</div>
<div class="faq-item">
<div class="faq-question">
<h3>How can I share my seating chart with others?</h3>
<span class="faq-toggle">+</span>
</div>
<div class="faq-answer">
<p>You can save your Excel file and share it via email, or use cloud services like OneDrive for real-time collaboration.</p>
</div>
</div>
<div class="faq-item">
<div class="faq-question">
<h3>Is it possible to lock certain cells in Excel?</h3>
<span class="faq-toggle">+</span>
</div>
<div class="faq-answer">
<p>Yes, you can protect your worksheet by locking specific cells. Go to the 'Review' tab, click 'Protect Sheet', and set the permissions.</p>
</div>
</div>
</div>
</div>
Recapping what we’ve covered, creating a perfect Excel seating chart template involves understanding the basics of Excel, utilizing its features for an organized layout, and employing tips to avoid common pitfalls. With the right techniques and troubleshooting skills, you'll have an effective seating chart ready for any event.
Don't be afraid to practice using Excel, explore different formatting options, and check out other tutorials in this blog for additional learning. Your next seating arrangement will be a breeze!
<p class="pro-note">🎨Pro Tip: Always save your work regularly to avoid losing progress!</p>