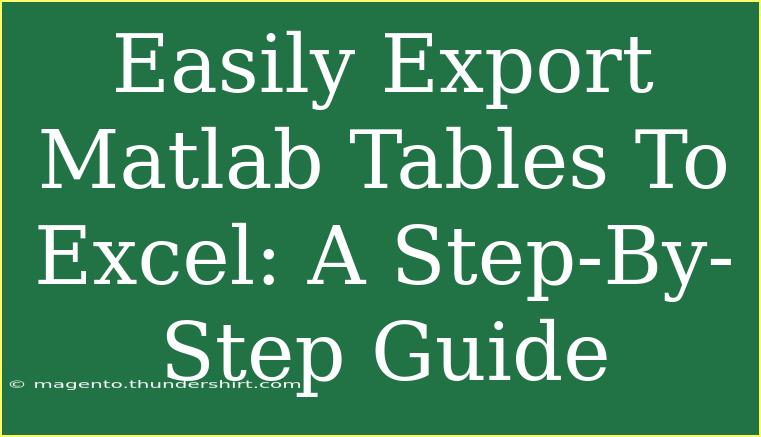If you’re working with data in MATLAB, you may often find the need to share or analyze that data in Excel. Thankfully, exporting tables from MATLAB to Excel is a straightforward process! Whether you’re a student working on a project or a professional analyzing large datasets, mastering this skill can significantly streamline your workflow. Let’s dive into an easy-to-follow step-by-step guide to help you export your MATLAB tables to Excel effortlessly. 🚀
Understanding MATLAB Tables
Before we get started with the exporting process, let's take a moment to understand what MATLAB tables are. MATLAB tables are data containers that allow you to organize mixed types of data in rows and columns, making it easier to manage and visualize large datasets.
Why Use Tables?
- Flexibility: Tables can hold different types of data (numeric, text, etc.) in one structure.
- Convenience: They allow for easy manipulation and analysis of data.
- Compatibility: They can be easily exported to various file formats, including Excel.
How to Export MATLAB Tables to Excel: Step-By-Step Guide
Step 1: Create a Table in MATLAB
First things first, you need a table to export! If you don’t already have one, here’s how to create a simple table in MATLAB:
% Create sample data
Names = {'Alice'; 'Bob'; 'Charlie'};
Ages = [24; 30; 22];
Scores = [88.5; 91.0; 85.5];
% Create a table
myTable = table(Names, Ages, Scores);
Step 2: Define the File Name and Path
Next, you’ll want to define the filename and path where you want to save your Excel file. You can choose to save it in the current directory or specify a different location.
% Define the filename
filename = 'StudentScores.xlsx';
Step 3: Export the Table to Excel
Now, you’re ready to export! Use the writetable function to save your table to an Excel file.
% Export the table
writetable(myTable, filename);
Step 4: Verify the Export
Once the code runs successfully, navigate to the directory where you saved the file and open the Excel file to ensure everything is exported correctly.
Table Summary of Code Steps
<table>
<tr>
<th>Step</th>
<th>Description</th>
<th>Code Example</th>
</tr>
<tr>
<td>1</td>
<td>Create a MATLAB table</td>
<td><code>myTable = table(Names, Ages, Scores);</code></td>
</tr>
<tr>
<td>2</td>
<td>Define filename</td>
<td><code>filename = 'StudentScores.xlsx';</code></td>
</tr>
<tr>
<td>3</td>
<td>Export table to Excel</td>
<td><code>writetable(myTable, filename);</code></td>
</tr>
<tr>
<td>4</td>
<td>Verify in Excel</td>
<td>N/A</td>
</tr>
</table>
<p class="pro-note">📈 Pro Tip: Always check the Excel file after exporting to ensure that all data has been formatted correctly!</p>
Common Mistakes to Avoid When Exporting
While exporting MATLAB tables to Excel is relatively simple, there are a few common pitfalls you should be aware of:
- Incorrect File Path: Ensure that your specified path for the Excel file is valid. If the path is incorrect, MATLAB will not be able to save the file.
- Overwriting Existing Files: If a file with the same name already exists, MATLAB will overwrite it without warning. Consider adding a timestamp or a unique identifier to avoid losing existing data.
- Data Types Mismatch: Ensure that the data types within your table are compatible with Excel formats. While most basic types are compatible, complex objects may not be.
Troubleshooting Issues
If you encounter any problems during the export process, here are some troubleshooting tips:
- Check for Errors: After running your script, check the Command Window for any error messages that MATLAB generates. They can often point directly to the issue.
- Update MATLAB: If you experience unexpected behavior, ensure that you’re running the latest version of MATLAB.
- Review Excel Limits: Excel has specific limits on the number of rows and columns. Ensure your dataset does not exceed these limits.
<div class="faq-section">
<div class="faq-container">
<h2>Frequently Asked Questions</h2>
<div class="faq-item">
<div class="faq-question">
<h3>Can I export multiple tables to one Excel file?</h3>
<span class="faq-toggle">+</span>
</div>
<div class="faq-answer">
<p>Yes, you can use the 'Sheet' argument in the <code>writetable</code> function to specify different sheets for each table.</p>
</div>
</div>
<div class="faq-item">
<div class="faq-question">
<h3>Is there a limit to how many rows I can export?</h3>
<span class="faq-toggle">+</span>
</div>
<div class="faq-answer">
<p>Excel has a limit of 1,048,576 rows, so ensure your table doesn't exceed this limit.</p>
</div>
</div>
<div class="faq-item">
<div class="faq-question">
<h3>What if my data contains special characters?</h3>
<span class="faq-toggle">+</span>
</div>
<div class="faq-answer">
<p>Special characters may cause issues; ensure your data is clean or modify it before exporting.</p>
</div>
</div>
</div>
</div>
When exporting tables from MATLAB to Excel, it’s essential to follow the steps outlined above to ensure a smooth and efficient process. Always remember to verify the integrity of your exported data.
In conclusion, being able to export MATLAB tables to Excel can significantly enhance your data analysis capabilities and improve your workflow. By familiarizing yourself with the process and keeping a lookout for common pitfalls, you can ensure that your transition from MATLAB to Excel is seamless. Don’t hesitate to practice and explore more advanced tutorials related to MATLAB and data analysis!
<p class="pro-note">📊 Pro Tip: Explore additional functionalities of <code>writetable</code> to format your Excel files even further, such as customizing the sheet name or appending to existing files!</p>