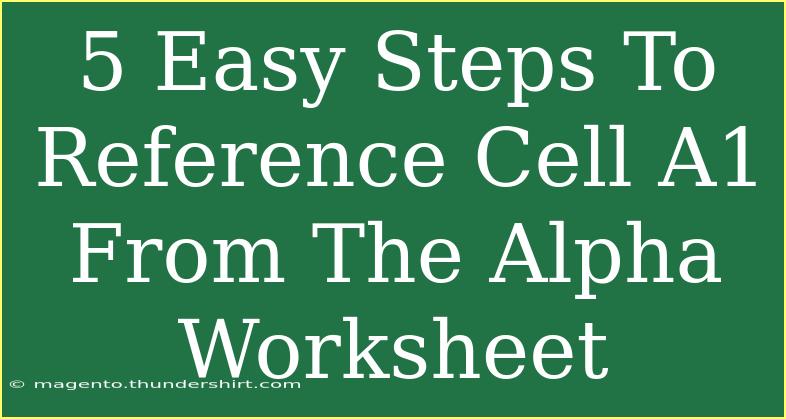Referencing cells in spreadsheets can seem daunting at first, but once you get the hang of it, you’ll be breezing through your data management tasks in no time! In this guide, we’ll walk through 5 easy steps to reference cell A1 from the Alpha worksheet in your spreadsheet application, making your experience smoother and more efficient. 📊
Why Reference Cells?
Referencing cells is a fundamental skill in spreadsheets. It allows you to link data between sheets, perform calculations, and maintain data integrity. When you reference cells correctly, you minimize the risk of errors in your data analysis and enhance your overall productivity.
1. Open Your Spreadsheet Application
Before diving into the steps, ensure you have your spreadsheet application open. Whether you’re using Microsoft Excel, Google Sheets, or another program, the process is fairly similar.
2. Locate Your Alpha Worksheet
Once your application is open, navigate to the Alpha worksheet where cell A1 is located. This can usually be done by clicking on the tabs at the bottom of your screen.
3. Click on the Cell Where You Want the Reference
Now, select the cell where you want to place your reference to cell A1. This could be in the same worksheet or in a different one. Click on that cell to make it active.
4. Enter the Reference Formula
Here comes the crucial part! You'll need to input the reference formula correctly. Follow these conventions based on your application:
-
For Microsoft Excel:
- Type
=Alpha!A1 in the selected cell. The Alpha! part signifies that you are referencing the Alpha worksheet.
-
For Google Sheets:
- Similarly, type
=Alpha!A1. Google Sheets uses the same format for referencing.
5. Press Enter to Complete
After typing the formula, hit Enter. You should see the value from cell A1 in your chosen cell! If cell A1 in the Alpha worksheet changes, the value in your current cell will automatically update.
Common Mistakes to Avoid
-
Wrong Worksheet Name: Ensure you are using the exact name of the worksheet, including capitalization and any spaces. If your worksheet was named "Alpha Data," you would need to reference it as =Alpha Data!A1.
-
Forgetting the Exclamation Point: The exclamation point is essential; it tells the spreadsheet you are referencing a cell from a different sheet.
-
Incorrect Cell Reference: Double-check that you are referencing cell A1 and not another cell by mistake.
Troubleshooting Issues
If the reference does not seem to work, here are a few quick troubleshooting steps:
-
Check the Worksheet Name: Make sure it matches exactly, including punctuation and spaces.
-
Verify Cell A1 Content: Ensure that cell A1 in the Alpha worksheet is not empty.
-
Review Your Formula: Double-check for typos or formatting issues in your reference formula.
Practical Examples
Let’s say you have a worksheet named Alpha that contains sales data. If cell A1 in the Alpha worksheet shows $1,000, referencing it in another worksheet as described above will allow you to see $1,000 in the referenced cell instantly. This is particularly useful for summary sheets where you want to compile data from various sources.
Conclusion
Referencing cell A1 from the Alpha worksheet can significantly enhance your spreadsheet skills and workflow efficiency. By following these simple steps, you can easily create powerful links between your data, making your work smoother. Now that you know how to do it, take some time to practice and explore related tutorials to deepen your understanding of spreadsheet functionalities.
<p class="pro-note">🌟Pro Tip: Always double-check your references to ensure data accuracy!</p>
<div class="faq-section">
<div class="faq-container">
<h2>Frequently Asked Questions</h2>
<div class="faq-item">
<div class="faq-question">
<h3>What happens if I delete the Alpha worksheet?</h3>
<span class="faq-toggle">+</span>
</div>
<div class="faq-answer">
<p>If you delete the Alpha worksheet, the reference to cell A1 will return a #REF! error because the source of the data no longer exists.</p>
</div>
</div>
<div class="faq-item">
<div class="faq-question">
<h3>Can I reference a cell in a different workbook?</h3>
<span class="faq-toggle">+</span>
</div>
<div class="faq-answer">
<p>Yes, you can reference a cell in a different workbook by using the format =[WorkbookName.xlsx]Alpha!A1, but ensure the other workbook is open.</p>
</div>
</div>
<div class="faq-item">
<div class="faq-question">
<h3>What if cell A1 contains a formula?</h3>
<span class="faq-toggle">+</span>
</div>
<div class="faq-answer">
<p>If cell A1 contains a formula, the referenced cell will display the result of that formula instead of the formula itself.</p>
</div>
</div>
<div class="faq-item">
<div class="faq-question">
<h3>How do I reference a range of cells?</h3>
<span class="faq-toggle">+</span>
</div>
<div class="faq-answer">
<p>You can reference a range by using the format =Alpha!A1:A10 to get values from A1 to A10 from the Alpha worksheet.</p>
</div>
</div>
</div>
</div>