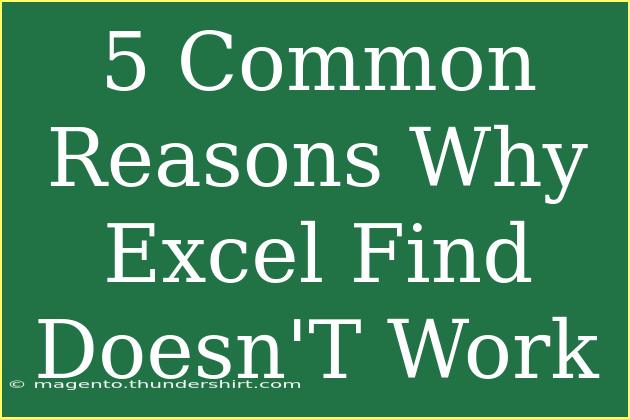When you're knee-deep in data analysis, the last thing you want is to be held up by Excel’s "Find" feature not functioning as expected. Whether you’re searching for a particular value or trying to uncover hidden insights, having issues with this crucial tool can be incredibly frustrating. Today, we’ll explore the five common reasons why Excel Find doesn't work and how to troubleshoot them effectively. So, let's dive in! 🚀
1. Incorrect Search Settings
One of the primary culprits behind the "Find" feature not working in Excel lies in the search settings. If you haven't set the parameters correctly, Excel might be unable to locate what you're looking for.
Check these settings:
- Match Case: This option will only find entries that precisely match the case of your search term. For example, searching for "Data" won’t return results for "data".
- Match Entire Cell Contents: If this setting is enabled, Excel will only find cells that contain the exact content you're searching for. So, searching for "123" won't match "1234".
To access these options:
- Click on Find & Select in the Home tab.
- Choose Find and then click on Options.
Make sure to adjust these settings based on your needs!
2. Search Within the Wrong Scope
Another frequent issue occurs when you're searching in the wrong section of your workbook. By default, Excel may be set to search within the current worksheet instead of the entire workbook.
Steps to Change Scope:
- Open the Find dialog (Ctrl + F).
- Click on Options.
- Look for the "Within" dropdown menu, and change it to Workbook if you're looking for a term across multiple sheets.
This can save you a lot of time and frustration when you realize the data you need is on another sheet! ⏳
3. Hidden Rows or Columns
Did you know that hidden rows or columns can impede your search results? If the values you’re searching for are located in a hidden area of your spreadsheet, Excel won't be able to find them during your search.
What to Do:
- Unhide any hidden rows or columns.
- You can select the entire sheet by clicking on the triangle in the top left corner and then right-click on any row or column header, selecting "Unhide".
Checking your sheet for hidden areas can make a world of difference in locating your data!
4. Searching in Formulas vs. Values
When working with spreadsheets, it’s crucial to know whether you're searching for visible values or the underlying formulas. If you’re trying to find a value that exists in a formula, but you’re searching the displayed values instead, you might hit a wall.
Example:
Suppose you have a formula in cell A1 that returns the value "500", but you’re searching for "SUM(A1)". Excel won't return any results because it’s looking for that specific text within the visible values.
How to Adjust:
- Again, open the Find dialog (Ctrl + F).
- Ensure you're looking in Formulas if you expect to find results generated from cell calculations.
5. Non-Printable Characters and Formatting
Finally, non-printable characters can be hidden nuisances in your Excel sheets. Sometimes, they sneak in from data imports or copying from other sources, and they can prevent Excel from finding your search term.
Identifying Non-Printable Characters:
If you suspect this might be the problem, one way to identify them is to use the CLEAN function, which can help you remove those unwanted characters from your data.
Implementation:
- Use a new column with the formula:
=CLEAN(A1)
- Drag the formula down to apply it to the entire column.
After cleaning your data, try your search again!
Frequently Asked Questions
<div class="faq-section">
<div class="faq-container">
<h2>Frequently Asked Questions</h2>
<div class="faq-item">
<div class="faq-question">
<h3>Why can't I find certain values in my Excel sheet?</h3>
<span class="faq-toggle">+</span>
</div>
<div class="faq-answer">
<p>It could be due to incorrect search settings, such as "Match Case" or "Match Entire Cell Contents" being enabled.</p>
</div>
</div>
<div class="faq-item">
<div class="faq-question">
<h3>How do I ensure I'm searching the entire workbook?</h3>
<span class="faq-toggle">+</span>
</div>
<div class="faq-answer">
<p>In the Find dialog, set the "Within" dropdown to "Workbook" instead of "Sheet".</p>
</div>
</div>
<div class="faq-item">
<div class="faq-question">
<h3>Can hidden rows or columns affect my search results?</h3>
<span class="faq-toggle">+</span>
</div>
<div class="faq-answer">
<p>Yes, if the data you're searching for is in a hidden row or column, Excel won't find it.</p>
</div>
</div>
<div class="faq-item">
<div class="faq-question">
<h3>Is it possible to search for values that are calculated by formulas?</h3>
<span class="faq-toggle">+</span>
</div>
<div class="faq-answer">
<p>Yes, you need to set the "Look in" option to "Formulas" to find values generated by formulas.</p>
</div>
</div>
<div class="faq-item">
<div class="faq-question">
<h3>What should I do if my search term has non-printable characters?</h3>
<span class="faq-toggle">+</span>
</div>
<div class="faq-answer">
<p>Use the CLEAN function to remove non-printable characters from your data before searching.</p>
</div>
</div>
</div>
</div>
In conclusion, while Excel's "Find" feature is immensely helpful, common issues can hinder its performance. By keeping an eye on your search settings, the scope of your search, hidden rows or columns, and non-printable characters, you'll be well-equipped to use this tool effectively. Don’t forget to adjust your approach when searching for values that may be calculated by formulas.
Take a moment to practice these techniques and explore related tutorials on using Excel more efficiently. Every new trick can enhance your data management skills!
<p class="pro-note">🛠️Pro Tip: Always verify your search settings to prevent missing important data!</p>