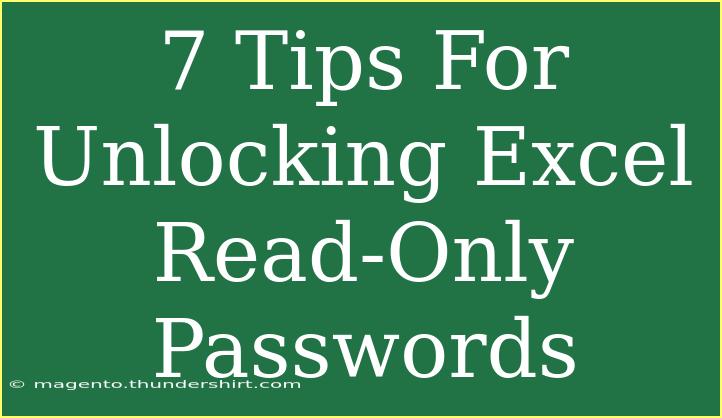Unlocking Excel files that are set to read-only can be a bit of a challenge, especially when those files contain sensitive information or important data that you need to edit. Fortunately, there are several effective techniques you can employ to access and modify these files. In this post, we'll explore 7 essential tips for unlocking Excel read-only passwords, along with helpful advice on troubleshooting, common mistakes to avoid, and practical examples to ensure you get the most out of your Excel experience. 💡
Understanding Excel Read-Only Files
Before diving into the tips, let’s clarify what a read-only Excel file is. A read-only file is one that can be opened and viewed but cannot be edited unless you have the correct permissions or password. This is a common feature used by organizations to prevent unauthorized changes to important documents.
1. Use Save As to Create a Copy
One of the easiest ways to unlock a read-only Excel file is to simply create a copy of it. By saving it as a new file, you might bypass the read-only restriction.
Steps to follow:
- Open the read-only Excel file.
- Click on File in the top menu.
- Select Save As and choose a new file name.
- Save the file in your desired location.
2. Open the File in Protected View
Excel has a feature called Protected View that is designed to prevent potentially harmful files from executing. If you open a read-only file in Protected View, you may be able to edit it.
Steps to follow:
- Open the read-only file.
- Click on the Enable Editing button that appears at the top of the document.
- Try editing the file now.
3. Use a VBA Macro to Remove Password Protection
If the Excel file is password-protected and you have permissions to unlock it, using a VBA macro can be an effective method.
VBA Macro Steps:
- Open the Excel file.
- Press
Alt + F11 to open the Visual Basic for Applications (VBA) editor.
- Insert a new module with
Insert > Module.
- Copy and paste the following code:
Sub PasswordBreaker()
Dim i As Integer, j As Integer, k As Integer
Dim l As Integer, m As Integer, n As Integer
Dim s As String
Dim pw As String
On Error Resume Next
For i = 65 To 90
For j = 65 To 90
For k = 65 To 90
For l = 65 To 90
For m = 65 To 90
For n = 65 To 90
s = Chr(i) & Chr(j) & Chr(k) & Chr(l) & Chr(m) & Chr(n)
ActiveSheet.Unprotect s
If ActiveSheet.ProtectContents = False Then
MsgBox "Password is " & s
Exit Sub
End If
Next n
Next m
Next l
Next k
Next j
Next i
End Sub
- Run the macro and wait for it to find the password.
4. Try Opening the File with Google Sheets
Sometimes, Google Sheets can unlock read-only files by simply uploading them. If Excel is giving you trouble, try this approach.
Steps to follow:
- Go to Google Drive and upload the read-only Excel file.
- Once uploaded, open it with Google Sheets.
- If successful, download the file as an Excel format again.
5. Convert the File Format
If the file is in .xls format, converting it to .xlsx can sometimes help you bypass the read-only restriction.
Steps to follow:
- Open the read-only Excel file.
- Click on File > Save As.
- Select
.xlsx as the file format and save it.
6. Utilize Password Recovery Software
If you're having difficulty unlocking the file and you suspect it's locked due to a password, consider using a password recovery tool. There are many programs available specifically designed for this purpose.
Popular Tools:
| Tool Name |
Description |
| PassFab for Excel |
Strong password recovery with multiple methods |
| Excel Password Recovery Toolbox |
Supports a wide range of Excel formats |
| SmartKey Excel Password Recovery |
Fast and user-friendly |
7. Collaborate with the File Owner
If all else fails and you know who owns the file, reaching out for assistance can be the simplest solution. They may provide you with the password or unlock the file for you.
Common Mistakes to Avoid
While attempting to unlock Excel read-only passwords, it's easy to make mistakes. Here are a few common pitfalls to be aware of:
- Ignoring file permissions: Ensure you have the necessary permissions to modify the file.
- Overlooking the format: Some methods only work on specific file formats, like
.xls versus .xlsx.
- Rushing through the steps: Take your time with methods like VBA macros to ensure you don’t miss any critical details.
Troubleshooting Issues
If you encounter issues while unlocking read-only files, consider the following troubleshooting tips:
- Check your Excel version: Some features and methods may not be available in older versions of Excel.
- Restart your computer: Sometimes, a simple reboot can resolve unexpected software glitches.
- Update Excel: Ensure you're using the latest version to access all the latest features and bug fixes.
<div class="faq-section">
<div class="faq-container">
<h2>Frequently Asked Questions</h2>
<div class="faq-item">
<div class="faq-question">
<h3>Can I unlock an Excel file without a password?</h3>
<span class="faq-toggle">+</span>
</div>
<div class="faq-answer">
<p>Yes, there are methods to unlock read-only files without a password, such as using the Save As function or opening in Google Sheets.</p>
</div>
</div>
<div class="faq-item">
<div class="faq-question">
<h3>What is the best password recovery software for Excel?</h3>
<span class="faq-toggle">+</span>
</div>
<div class="faq-answer">
<p>Some popular choices include PassFab for Excel and Excel Password Recovery Toolbox, which offer effective password recovery options.</p>
</div>
</div>
<div class="faq-item">
<div class="faq-question">
<h3>Is using a VBA macro safe?</h3>
<span class="faq-toggle">+</span>
</div>
<div class="faq-answer">
<p>Yes, using a VBA macro is generally safe, provided that you understand what the code does and are using it from a reliable source.</p>
</div>
</div>
</div>
</div>
Recapping our journey through unlocking Excel read-only passwords, we’ve explored various methods—from simple tricks like Save As to advanced techniques like using VBA macros. Each tip is designed to help you gain access to essential information without hassle. Whether you're working with a coworker’s file or a personal document, it's always good to know your options. Don’t hesitate to put these tips into practice and explore related tutorials for deeper learning!
<p class="pro-note">💡Pro Tip: Always keep a backup of important files before attempting any unlocking methods!</p>