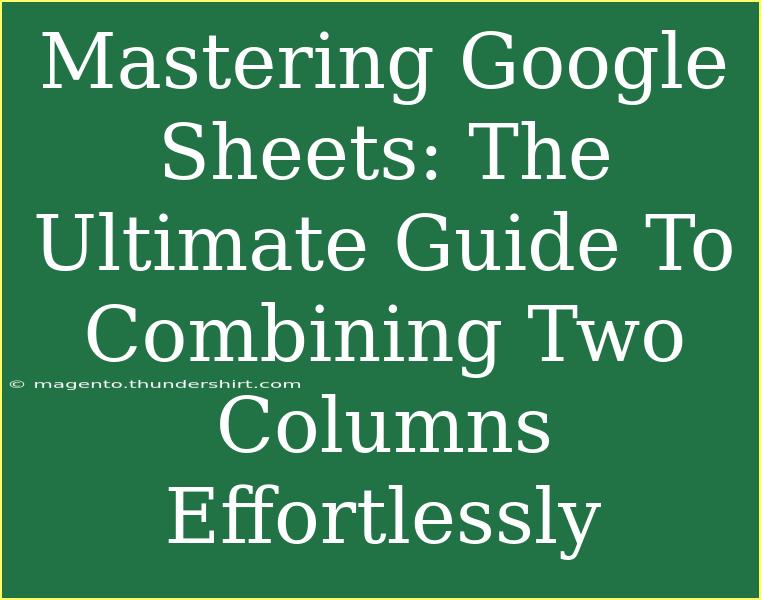Google Sheets has become a go-to tool for many, whether for personal budgeting, academic research, or professional data analysis. One of the most common tasks that users encounter is combining data from two columns. This simple yet powerful feature can save you time and make your data more insightful. In this ultimate guide, we'll explore various methods to combine two columns efficiently, along with helpful tips, common mistakes to avoid, and troubleshooting advice. Ready to become a Google Sheets pro? Let’s dive in! 🚀
Why Combine Columns in Google Sheets?
Combining columns can help you consolidate data, making it easier to analyze, present, or even export. For example, if you have first names in one column and last names in another, merging them into a full name in a third column creates a more user-friendly format. Here are some scenarios where combining columns can be especially useful:
- Merging names for emails or labels.
- Creating unique identifiers by combining multiple fields.
- Summarizing address fields into a single cell.
Methods for Combining Two Columns
Google Sheets offers several techniques for combining columns, each with its own benefits. Let’s break down the most effective methods step-by-step.
Method 1: Using the CONCATENATE Function
The CONCATENATE function is designed for just this purpose. Here’s how you can use it:
- Click on the cell where you want to display the combined data.
- Type
=CONCATENATE(.
- Select the first cell you want to combine.
- Add a comma, then select the second cell.
- Close the parentheses and press Enter.
Example:
If you want to combine A1 (First Name) and B1 (Last Name), you would enter:
=CONCATENATE(A1, " ", B1)
This adds a space between the first and last names.
Method 2: Using the Ampersand (&)
The ampersand is another way to combine text strings, and it can be even simpler than using the CONCATENATE function.
- Select the cell where you want the result.
- Type
=, then select the first cell.
- Type
& and add a space in quotes.
- Select the second cell.
- Press Enter.
Example:
For A1 and B1, enter:
=A1 & " " & B1
Method 3: Using the TEXTJOIN Function
For those working with Google Sheets versions that support it, TEXTJOIN can be incredibly useful, especially when dealing with ranges.
- Select your target cell.
- Type
=TEXTJOIN(.
- Add
", " as the delimiter (this adds a comma and space).
- Type
TRUE or FALSE for ignoring empty cells.
- Select the range you wish to combine.
Example:
To join A1:A10 and B1:B10 with a comma, use:
=TEXTJOIN(", ", TRUE, A1:A10, B1:B10)
Combining Multiple Columns
If you want to combine more than two columns, simply extend any of the methods above. For example, using CONCATENATE:
=CONCATENATE(A1, " ", B1, " ", C1)
Helpful Tips for Mastering Google Sheets
- Practice Regularly: The more you work with Google Sheets, the easier combining columns becomes.
- Use Keyboard Shortcuts: Learn shortcuts to speed up your workflow.
- Explore Add-Ons: Google Sheets has various add-ons that can extend its functionality.
Common Mistakes to Avoid
- Forgetting Spaces: When using functions, make sure to include spaces where needed to avoid cluttered results.
- Neglecting Data Types: If you're combining numbers and text, ensure proper formatting to prevent errors.
- Ignoring Cell References: If you copy your formula across cells, be aware of absolute vs. relative references.
Troubleshooting Issues
- Error Messages: If you see an error like
#VALUE!, double-check your formulas for syntax issues or incorrect cell references.
- Unexpected Results: Ensure your data types are consistent. Text combined with numbers might not yield the results you expect.
- Blank Spaces: If your combined cells have additional spaces, consider using the
TRIM function to clean up the text.
<div class="faq-section">
<div class="faq-container">
<h2>Frequently Asked Questions</h2>
<div class="faq-item">
<div class="faq-question">
<h3>Can I combine columns without creating a new column?</h3>
<span class="faq-toggle">+</span>
</div>
<div class="faq-answer">
<p>Yes, you can combine columns directly into an existing column by replacing the contents using a formula, but this will overwrite the original data.</p>
</div>
</div>
<div class="faq-item">
<div class="faq-question">
<h3>What happens if I add a new row after combining columns?</h3>
<span class="faq-toggle">+</span>
</div>
<div class="faq-answer">
<p>Adding new rows will not automatically update the combined column unless you have used an array formula. You may need to copy the formula down.</p>
</div>
</div>
<div class="faq-item">
<div class="faq-question">
<h3>Is there a limit to how many columns I can combine?</h3>
<span class="faq-toggle">+</span>
</div>
<div class="faq-answer">
<p>There's no strict limit on the number of columns you can combine, but performance may slow if you're combining a vast number of cells.</p>
</div>
</div>
<div class="faq-item">
<div class="faq-question">
<h3>Can I combine columns from different sheets?</h3>
<span class="faq-toggle">+</span>
</div>
<div class="faq-answer">
<p>Absolutely! Just reference the other sheet by including the sheet name before the cell reference, like 'Sheet2!A1'.</p>
</div>
</div>
</div>
</div>
Combining columns in Google Sheets is a skill worth mastering. By utilizing the CONCATENATE, ampersand, or TEXTJOIN functions, you can efficiently merge data for clearer and more useful datasets. Always be mindful of the common mistakes and troubleshooting tips we discussed.
As you practice using these techniques, you'll become more adept at navigating Google Sheets, whether it’s for work or personal projects. Don’t hesitate to explore related tutorials and deepen your knowledge!
<p class="pro-note">🌟 Pro Tip: Regular practice with different functions in Google Sheets will enhance your efficiency and confidence!</p>