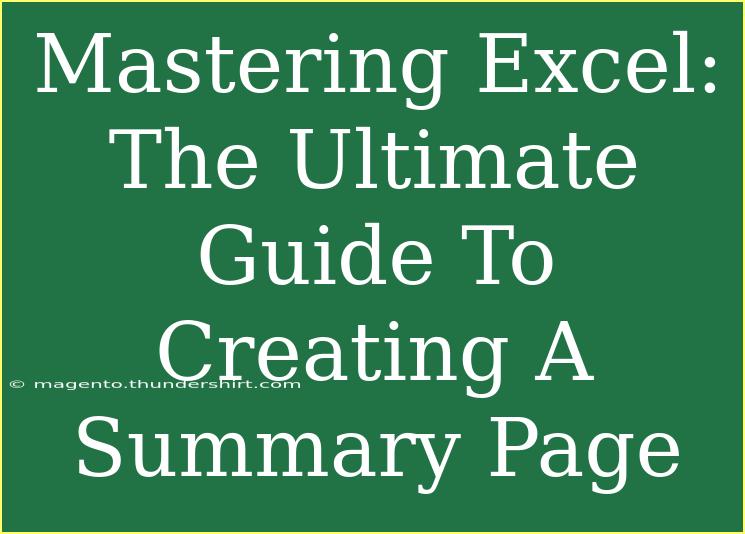Creating a summary page in Excel can transform a cluttered spreadsheet into a clear and concise presentation of data. Whether you're managing budgets, tracking project progress, or summarizing sales data, a well-designed summary page can help you visualize your information effectively. This ultimate guide will walk you through the process of mastering Excel to create a summary page, providing you with useful tips, shortcuts, advanced techniques, and solutions for common mistakes. Let’s get started!
Understanding the Purpose of a Summary Page
A summary page in Excel serves to consolidate key data from various worksheets into a single view, making it easier for stakeholders to grasp crucial insights without sifting through extensive data sets. It can include charts, tables, and summaries that highlight important metrics, trends, and analysis. By harnessing Excel's features, you can create a summary page that not only looks professional but also communicates your findings effectively. 📊
Key Components of a Summary Page
Before diving into the creation process, it’s essential to understand what components should be included in your summary page:
- Tables: Organize your data clearly.
- Charts: Visual representations can help convey trends and comparisons effectively.
- Key Performance Indicators (KPIs): Highlight essential metrics to assess performance.
- Narrative Explanations: Provide context and insights on the data presented.
Step-by-Step Guide to Create a Summary Page
Step 1: Organizing Your Data
Start by gathering all the data you want to summarize. It’s crucial to structure your data well in separate worksheets, ensuring each dataset is clean, labeled, and organized.
Example: If you're summarizing sales data, have separate sheets for each region and ensure each contains sales figures, dates, and product details.
Step 2: Create a New Summary Worksheet
- Open Excel and create a new worksheet by clicking the "+" icon at the bottom of your workbook.
- Rename it to "Summary" for easy identification.
Step 3: Set Up a Clear Layout
Design the layout of your summary page:
- Use bold headings for sections.
- Create tables for data summaries, leaving space for charts below.
- Divide the page into sections for KPIs, trends, and detailed explanations.
Step 4: Input Data from Other Sheets
Use Excel's referencing capabilities to pull data into your summary page.
- In your summary worksheet, click on the cell where you want to display a value.
- Type
= and then navigate to the sheet containing the data. Click on the cell you want to reference and hit enter.
Quick Tip: Use CTRL + C to copy data and CTRL + V to paste it as needed. You can also use formulas like SUM(), AVERAGE(), or COUNTIF() to summarize data dynamically.
Step 5: Create Tables
- Select your data range and go to the “Insert” tab.
- Choose “Table” and ensure that “My table has headers” is checked.
- Click “OK,” and your data will be formatted into a table.
Step 6: Insert Charts for Visualization
Visual aids can significantly enhance understanding.
- Click on the “Insert” tab.
- Select the type of chart that best represents your data (e.g., bar chart, pie chart).
- Highlight the data range you want to visualize and insert the chart.
Step 7: Highlight Key Metrics
Identify and showcase KPIs that are crucial for decision-making. You can use conditional formatting to make these metrics stand out:
- Select the cells you wish to format.
- Go to the “Home” tab, click on “Conditional Formatting,” and choose the desired formatting rules.
Step 8: Provide Narrative Insights
Under your tables and charts, add brief explanations that analyze the data. This narrative helps contextualize the numbers for your audience.
Common Mistakes to Avoid
- Overcomplicating the Layout: Keep the summary page clean and straightforward. Too many elements can confuse rather than clarify.
- Neglecting Updates: Always update your summary page as your underlying data changes. Set reminders for regular updates!
- Ignoring Audience Needs: Customize the summary based on who will use it. What insights are they looking for?
Troubleshooting Issues
- Data Not Updating: If your summary page doesn’t reflect changes in the original data, ensure your references are correct and that you're not inadvertently breaking the links.
- Charts Displaying Incorrectly: Double-check the data range selected for your chart. Sometimes, a simple adjustment can fix visualization issues.
<div class="faq-section">
<div class="faq-container">
<h2>Frequently Asked Questions</h2>
<div class="faq-item">
<div class="faq-question">
<h3>How do I link multiple sheets to a summary page?</h3>
<span class="faq-toggle">+</span>
</div>
<div class="faq-answer">
<p>Use cell references by typing = and selecting the cell in another worksheet. This links the data dynamically.</p>
</div>
</div>
<div class="faq-item">
<div class="faq-question">
<h3>Can I automatically update charts when data changes?</h3>
<span class="faq-toggle">+</span>
</div>
<div class="faq-answer">
<p>Yes! Ensure your chart data range references are set to your table or dynamic ranges to update automatically.</p>
</div>
</div>
<div class="faq-item">
<div class="faq-question">
<h3>What type of charts are best for data summaries?</h3>
<span class="faq-toggle">+</span>
</div>
<div class="faq-answer">
<p>Bar charts, pie charts, and line graphs are excellent choices as they visually convey trends and distributions effectively.</p>
</div>
</div>
<div class="faq-item">
<div class="faq-question">
<h3>How can I protect my summary page from accidental edits?</h3>
<span class="faq-toggle">+</span>
</div>
<div class="faq-answer">
<p>You can protect your worksheet by going to the “Review” tab and clicking on “Protect Sheet.” Set a password to prevent unwanted changes.</p>
</div>
</div>
</div>
</div>
Creating a summary page in Excel not only enhances your data presentation but also improves your ability to make informed decisions quickly. Remember to keep your layout clean, use visuals effectively, and tailor your content for your audience. By mastering these skills, you will add significant value to your Excel projects, allowing you to showcase your insights more efficiently and confidently.
<p class="pro-note">📈Pro Tip: Regularly review and refine your summary page to keep it relevant and impactful!</p>