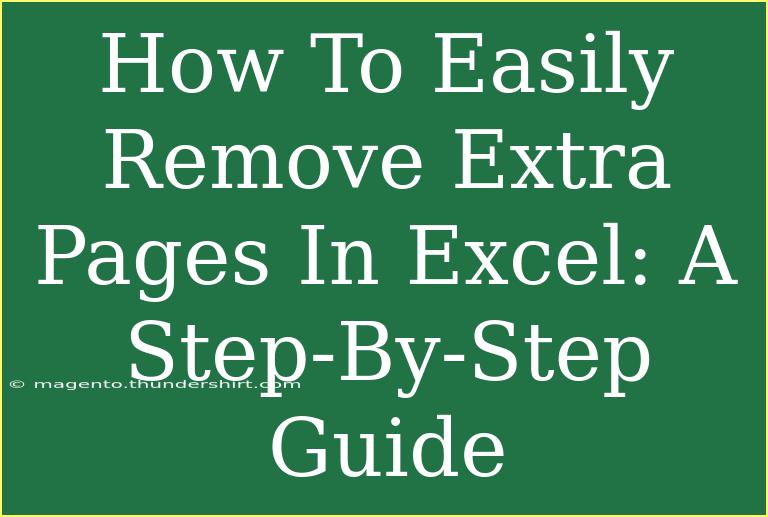Removing extra pages in Excel might seem like a tedious task, but with the right techniques, you can simplify the process and keep your spreadsheets clean and organized. In this guide, we'll walk through the most effective methods to eliminate those unwanted extra pages that can clutter your documents. 🚀
Understanding Extra Pages in Excel
Before we dive into the solutions, it’s important to understand why extra pages appear in Excel. Typically, extra pages are caused by:
- Unused Rows and Columns: Hidden data or formatting can extend your print area.
- Page Breaks: Manual or automatic page breaks can create additional pages.
- Print Area Settings: Incorrect print area selections may cause more pages than expected.
Step-by-Step Guide to Remove Extra Pages
1. Check for Blank Rows and Columns
Identify and Delete Unused Rows/Columns:
- Open your Excel document.
- Navigate to the bottom of your data to check for blank rows.
- Select any blank rows by clicking on the row numbers on the left.
- Right-click and choose Delete from the context menu.
- For columns, repeat the process by selecting the column letters at the top.
Note: Ensure that you are not deleting any essential data inadvertently.
2. Remove Page Breaks
To View and Clear Page Breaks:
- Switch to Page Layout View by clicking on the View tab and selecting Page Layout.
- Look for dashed lines indicating page breaks.
- Click on the line and drag it to adjust or simply right-click on it and select Remove Page Break.
<table>
<tr>
<th>Action</th>
<th>Steps</th>
</tr>
<tr>
<td>View Page Breaks</td>
<td>View > Page Layout</td>
</tr>
<tr>
<td>Remove a Page Break</td>
<td>Right-click > Remove Page Break</td>
</tr>
</table>
3. Adjust the Print Area
Setting the Print Area Correctly:
- Select the range of cells you wish to include in your print area.
- Go to the Page Layout tab.
- Click on Print Area and then select Set Print Area.
- To remove any existing print area, click on Print Area again and select Clear Print Area.
Tip: Make sure the selected area encompasses all the data you want to print without including empty rows or columns.
4. Check and Modify the Page Setup
Page Setup Options:
- Click on the File tab and select Print.
- In the Print settings, check the Preview to see how many pages will be printed.
- If you still see extra pages, go back to the Page Layout tab.
- Adjust the Margins, Orientation (Portrait or Landscape), and Size of your page to minimize additional pages.
Common Mistakes to Avoid
- Not Checking Hidden Rows/Columns: Always ensure that no hidden data is extending your print area.
- Ignoring Page Layout View: This view gives a better sense of what your printed document will look like.
- Assuming All Page Breaks Are Necessary: Always review if each page break is needed before finalizing your document.
Troubleshooting Issues
- Still Seeing Extra Pages? Re-check your print area settings and page breaks. Sometimes, a tiny bit of data outside your intended range can create extra pages.
- Data Missing After Deleting Rows: Use the Undo feature (Ctrl + Z) to revert changes if data is accidentally lost.
- Unexpected Formatting: If your document appears with strange formatting, consider resetting the formatting on the affected cells.
<div class="faq-section">
<div class="faq-container">
<h2>Frequently Asked Questions</h2>
<div class="faq-item">
<div class="faq-question">
<h3>How can I tell if there are hidden rows or columns?</h3>
<span class="faq-toggle">+</span>
</div>
<div class="faq-answer">
<p>You can check for hidden rows/columns by selecting the row or column headers, right-clicking, and choosing "Unhide."</p>
</div>
</div>
<div class="faq-item">
<div class="faq-question">
<h3>Why are my printed pages cutting off data?</h3>
<span class="faq-toggle">+</span>
</div>
<div class="faq-answer">
<p>This often happens if your print area isn't set correctly. Check your print area settings under the Page Layout tab.</p>
</div>
</div>
<div class="faq-item">
<div class="faq-question">
<h3>Can I remove extra pages before printing?</h3>
<span class="faq-toggle">+</span>
</div>
<div class="faq-answer">
<p>Yes! You can adjust the print area and page breaks before printing to prevent extra pages from appearing.</p>
</div>
</div>
<div class="faq-item">
<div class="faq-question">
<h3>How do I adjust margins to save space?</h3>
<span class="faq-toggle">+</span>
</div>
<div class="faq-answer">
<p>Go to the Page Layout tab and choose "Margins" to select a preset margin size or customize it.</p>
</div>
</div>
<div class="faq-item">
<div class="faq-question">
<h3>What to do if rows seem to print as blank pages?</h3>
<span class="faq-toggle">+</span>
</div>
<div class="faq-answer">
<p>Check if there are any formatting or hidden characters in the rows causing them to print as blank.</p>
</div>
</div>
</div>
</div>
To wrap things up, removing extra pages in Excel can transform your work from cluttered to organized. By following these steps, you'll not only streamline your workflow but also enhance the presentation of your spreadsheets. Take a moment to practice these techniques and check out additional tutorials to broaden your Excel skills. Happy spreadsheeting! 🎉
<p class="pro-note">🚀Pro Tip: Regularly review your spreadsheets to ensure they remain tidy and well-organized!</p>