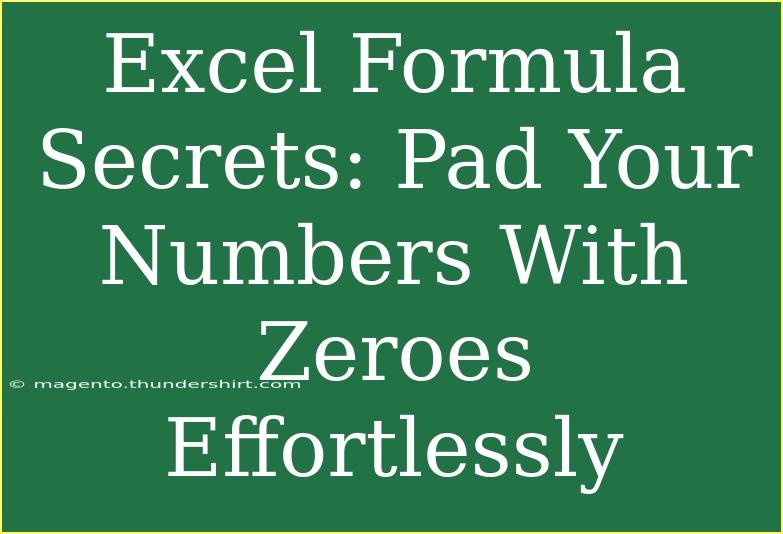In the world of data manipulation, Excel is a powerhouse, offering a myriad of functions that can streamline your workflow. One common requirement is padding numbers with zeroes, a task that can seem simple but has its nuances. Whether you’re managing a database, preparing reports, or analyzing data sets, knowing how to format your numbers correctly can make a significant difference in readability and accuracy. In this guide, we’ll explore the secrets behind padding your numbers with zeroes effortlessly using Excel formulas.
Understanding the Need for Padding Zeroes
Padding numbers with zeroes is essential in various scenarios, particularly when dealing with identifiers such as invoice numbers, account numbers, or product codes. For example, consider the difference between “5” and “0005.” The latter format ensures consistency in length, which can be crucial for sorting and referencing.
Methods to Pad Numbers with Zeroes in Excel
There are a couple of primary methods you can use to pad your numbers with zeroes in Excel, each with its pros and cons.
Method 1: Using the TEXT Function
The TEXT function is one of the simplest and most straightforward ways to pad a number with zeroes.
Syntax:
=TEXT(value, format_text)
Example:
If you have the number 23 in cell A1 and you want to display it as “0023”, you can use the following formula:
=TEXT(A1, "0000")
This formula tells Excel to format the number with four digits, adding leading zeroes as necessary.
Method 2: Using the FORMAT Function
Another method is using the custom number format feature in Excel. This method doesn’t require formulas and can be applied directly to the cell.
- Select the cell or range of cells you want to format.
- Right-click and choose Format Cells.
- Under the Number tab, select Custom.
- Enter a format like
0000 for four-digit numbers.
This method is excellent for cases where you need to display numbers consistently without changing their actual values.
Method 3: Using Concatenation
If you prefer to use a more manual approach, you can also concatenate zeroes with your number. This method might require a bit more work but can be useful in specific scenarios.
Example:
To pad the number in A1 with zeroes:
=CONCATENATE(REPT("0", 4 - LEN(A1)), A1)
This formula calculates how many zeroes to add based on the length of the number.
Tips for Effective Use
- Consider the Data Type: When padding numbers, ensure you maintain the numeric data type for any further calculations.
- Use as Needed: Choose the method that best fits your workflow—formulas for dynamic data and formatting for static presentations.
- Test with Real Data: Always test your formulas and formatting on real data to avoid unexpected results.
Common Mistakes to Avoid
- Leaving Out Quotation Marks: In the TEXT function, failing to enclose the format string in quotation marks will result in an error.
- Forgetting to Update Formats: If you copy and paste numbers, remember that formats might not carry over automatically.
- Using TEXT for Numeric Operations: Using the TEXT function converts numbers to text. If you need to perform calculations, use other methods to maintain numerical integrity.
Troubleshooting Common Issues
Even with the best intentions, issues may arise when padding numbers. Here are some common problems and their solutions:
- Resulting Values Displaying as Text: If you notice numbers formatted with zeroes displaying as text, check the cell format and switch back to General or Number.
- Leading Zeroes Disappearing: If you format cells as General after applying zero-padding, the leading zeroes may disappear. Ensure you keep the correct format.
- Errors with Large Numbers: Excel has a limit on how many digits it can display. For very large numbers, consider breaking them down or re-evaluating the need for padding.
Practical Example of Zero Padding
Imagine you’re preparing a report for customer transactions, and you need to ensure all invoice numbers are four digits for uniformity. You can apply the TEXT function to each invoice number to ensure they appear as “0001”, “0002”, and so forth, simplifying both reporting and reference.
<table>
<tr>
<th>Invoice Number</th>
<th>Padded Number</th>
</tr>
<tr>
<td>1</td>
<td>=TEXT(A2, "0000")</td>
</tr>
<tr>
<td>23</td>
<td>=TEXT(A3, "0000")</td>
</tr>
<tr>
<td>456</td>
<td>=TEXT(A4, "0000")</td>
</tr>
</table>
The output will be:
<div class="faq-section">
<div class="faq-container">
<h2>Frequently Asked Questions</h2>
<div class="faq-item">
<div class="faq-question">
<h3>How can I remove padding from a number in Excel?</h3>
<span class="faq-toggle">+</span>
</div>
<div class="faq-answer">
<p>You can remove padding by changing the format of the cell back to General or Number, which will display the number without leading zeroes.</p>
</div>
</div>
<div class="faq-item">
<div class="faq-question">
<h3>Does padding a number with zeroes affect calculations?</h3>
<span class="faq-toggle">+</span>
</div>
<div class="faq-answer">
<p>If you use the TEXT function, it will convert the number to text and affect calculations. Use formatting instead for calculations.</p>
</div>
</div>
<div class="faq-item">
<div class="faq-question">
<h3>Can I pad numbers with different lengths?</h3>
<span class="faq-toggle">+</span>
</div>
<div class="faq-answer">
<p>Yes, just adjust the format string in the TEXT function accordingly to match the desired total length.</p>
</div>
</div>
</div>
</div>
Recap of key points: You can pad numbers with zeroes in Excel using methods like the TEXT function, formatting, and concatenation. Each method has its unique advantages, so choose based on your needs. Be cautious of common pitfalls and troubleshoot as necessary for seamless data management.
Now, it’s your turn to practice! Try these techniques with your own data and see the impact they make on your reports. For more Excel tips and tutorials, explore our blog to enhance your skills further.
<p class="pro-note">🌟Pro Tip: Experiment with different padding lengths for various data sets to find the best format that suits your needs!</p>