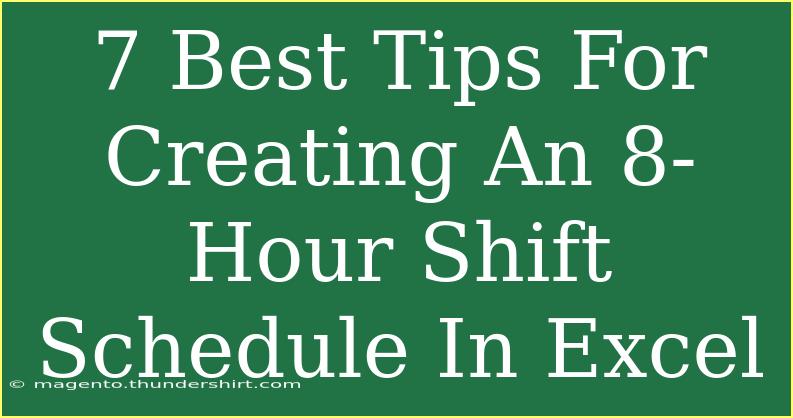Creating an 8-hour shift schedule in Excel can seem like a daunting task, but with the right tips, tricks, and techniques, it can be a breeze! Whether you manage a team of dedicated employees or just want to streamline your own working hours, crafting a shift schedule is vital for ensuring productivity and smooth operations. This guide will provide you with valuable insights, common pitfalls to avoid, and step-by-step instructions for creating an effective 8-hour shift schedule.
Understanding the Basics of Shift Scheduling
Before diving into the specifics, it’s important to grasp the fundamentals of shift scheduling. An 8-hour shift schedule typically comprises three shifts: morning, afternoon, and night. Each shift needs to be adequately staffed while taking into account the availability, preferences, and skill sets of your employees.
Steps to Create an 8-Hour Shift Schedule in Excel
-
Open Excel and Set Up Your Spreadsheet
Begin by launching Excel and creating a new spreadsheet. Set up your columns to represent the days of the week (Monday through Sunday) and your rows to represent each employee’s name.
-
Define Your Shifts
Create a separate section on the spreadsheet to clearly define the shifts:
- Morning Shift: 8 AM - 4 PM
- Afternoon Shift: 4 PM - 12 AM
- Night Shift: 12 AM - 8 AM
<table>
<tr>
<th>Shift</th>
<th>Start Time</th>
<th>End Time</th>
</tr>
<tr>
<td>Morning</td>
<td>8 AM</td>
<td>4 PM</td>
</tr>
<tr>
<td>Afternoon</td>
<td>4 PM</td>
<td>12 AM</td>
</tr>
<tr>
<td>Night</td>
<td>12 AM</td>
<td>8 AM</td>
</tr>
</table>
-
Enter Employee Information
Input the names of your employees in the first column. This will serve as a basis for your scheduling.
-
Color Coding Shifts
Utilize Excel’s color-fill tool to differentiate between shifts. Assign colors to morning, afternoon, and night shifts. This visual aid makes it easier to read and understand the schedule at a glance. For instance:
- Morning: Green 🟢
- Afternoon: Blue 🔵
- Night: Red 🔴
-
Assign Shifts
Now it’s time to assign shifts to employees based on their availability and preferences. It’s essential to communicate with your team to ensure they’re happy with their schedules, which helps improve morale and productivity.
-
Create Formulas for Automation
To save time, you can use formulas to calculate the total hours worked by each employee or even the total shifts filled per day. For example, you can use the COUNTIF function to count the number of shifts assigned per employee or shift type.
-
Review and Adjust
Once you’ve completed the initial draft of the schedule, review it thoroughly. Make sure to check for any potential conflicts or imbalances in the shifts assigned. It’s crucial that no employee is overburdened with shifts while others have too few.
Common Mistakes to Avoid
Creating a shift schedule can have its pitfalls. Here are some common mistakes and how to avoid them:
- Neglecting Employee Preferences: Always consider your employees' availability and preferences to boost satisfaction.
- Ignoring Legal Requirements: Make sure to adhere to labor laws, including overtime regulations and mandatory breaks.
- Lack of Communication: Be transparent with your team about the scheduling process. Encourage feedback to avoid miscommunication.
- Over-scheduling or Under-scheduling: Striking a balance is essential. Too many shifts can lead to burnout, while too few can lead to operational issues.
Troubleshooting Issues
If you encounter issues while creating your shift schedule, here are some solutions:
- Overlapping Shifts: Double-check for any overlapping shift assignments and adjust accordingly.
- Staff Shortage: If there are not enough employees to cover shifts, consider hiring temporary staff or adjusting schedules to ensure adequate coverage.
- Last-Minute Changes: If an employee requests a change, try to accommodate them by swapping shifts with another employee if possible.
<div class="faq-section">
<div class="faq-container">
<h2>Frequently Asked Questions</h2>
<div class="faq-item">
<div class="faq-question">
<h3>How do I create a weekly shift schedule in Excel?</h3>
<span class="faq-toggle">+</span>
</div>
<div class="faq-answer">
<p>Start by opening Excel and setting up a table with days of the week as columns and employee names as rows. Define your shifts and assign them according to employee preferences.</p>
</div>
</div>
<div class="faq-item">
<div class="faq-question">
<h3>Can I automate my shift schedule in Excel?</h3>
<span class="faq-toggle">+</span>
</div>
<div class="faq-answer">
<p>Yes! You can use formulas such as COUNTIF to automate the counting of shifts and hours worked, helping you streamline the process.</p>
</div>
</div>
<div class="faq-item">
<div class="faq-question">
<h3>What should I do if someone can’t make their shift?</h3>
<span class="faq-toggle">+</span>
</div>
<div class="faq-answer">
<p>Try to accommodate by allowing them to swap shifts with another employee or find a temporary replacement if necessary.</p>
</div>
</div>
<div class="faq-item">
<div class="faq-question">
<h3>How can I ensure my shift schedule is fair?</h3>
<span class="faq-toggle">+</span>
</div>
<div class="faq-answer">
<p>Consider employee preferences and workloads when assigning shifts. Keep an open line of communication to address concerns about fairness.</p>
</div>
</div>
<div class="faq-item">
<div class="faq-question">
<h3>What happens if I exceed the allowed working hours?</h3>
<span class="faq-toggle">+</span>
</div>
<div class="faq-answer">
<p>Exceeding the legal working hours can lead to penalties. It's essential to familiarize yourself with labor laws and keep shifts within legal limits.</p>
</div>
</div>
</div>
</div>
In summary, creating an effective 8-hour shift schedule in Excel requires careful planning, communication, and attention to detail. By following the steps outlined above and avoiding common pitfalls, you can create a schedule that works for both your team and the organization. Remember, the key is to remain flexible and receptive to feedback.
Take the time to practice using Excel for scheduling and explore additional tutorials to enhance your skills. Before you know it, you’ll be a pro at creating seamless shift schedules!
<p class="pro-note">🔍Pro Tip: Always back up your scheduling spreadsheet to avoid any unexpected data loss.</p>