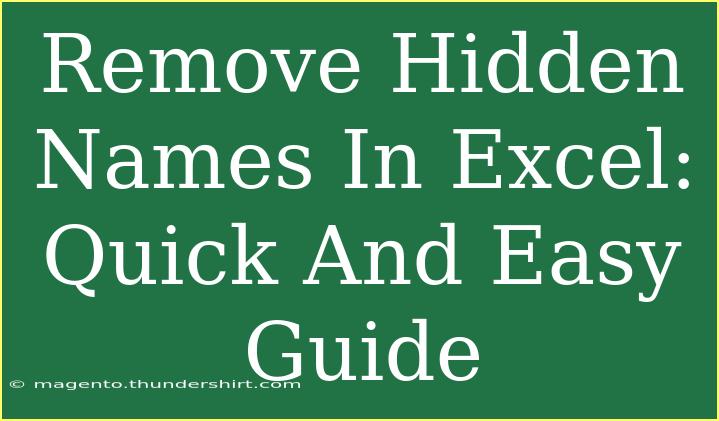Removing hidden names in Excel can seem like a daunting task, especially if you're not familiar with the program's hidden features. However, it's a necessary skill that can help keep your spreadsheets clean and organized. Whether you're tidying up a document for a presentation or preparing a report, getting rid of hidden names can streamline your data and enhance readability. This guide will walk you through the process step-by-step, share helpful tips, and highlight common mistakes to avoid while using Excel.
Understanding Hidden Names in Excel
Hidden names in Excel typically refer to defined names that are not visible in the usual interface. These names may reference ranges, cells, or formulas that may not be immediately apparent. Removing them is crucial for maintaining a clear and concise workbook. But don't worry, with the right guidance, it’s a straightforward process!
Step-by-Step Guide to Removing Hidden Names
Step 1: Accessing the Name Manager
- Open Your Excel Workbook: Start by opening the workbook that contains the hidden names.
- Go to the Formulas Tab: Click on the "Formulas" tab in the ribbon at the top of your screen.
- Click on Name Manager: Find the "Name Manager" option. This will open a new window displaying all the names used in your workbook.
Step 2: Identifying Hidden Names
In the Name Manager, you can see all defined names. Some might be visible and obvious, while others could be hidden.
- Look for Hidden Names: Hidden names can often be those without a defined reference or those that reference deleted cells. Pay attention to names that you do not recognize or that seem unused.
- Check for Errors: If a name has a reference that shows an error, it may be a sign of a hidden name that needs removal.
Step 3: Deleting Hidden Names
- Select the Name: Click on the hidden name you wish to remove.
- Click on Delete: After selecting the name, click the "Delete" button in the Name Manager window.
- Confirm Deletion: A prompt will ask you to confirm the deletion. Click "OK".
Step 4: Closing the Name Manager
- Close the Manager: Once you’ve removed the hidden names you wanted to delete, click "Close" to exit the Name Manager.
Table of Excel Shortcut Keys for Managing Names
Here's a handy table listing some useful shortcut keys for managing names in Excel:
<table>
<tr>
<th>Action</th>
<th>Shortcut Key</th>
</tr>
<tr>
<td>Open Name Manager</td>
<td>Ctrl + F3</td>
</tr>
<tr>
<td>Insert a Name</td>
<td>Ctrl + Shift + F3</td>
</tr>
<tr>
<td>Edit a Name</td>
<td>F2 (while selected in Name Manager)</td>
</tr>
<tr>
<td>Delete a Name</td>
<td>Select the name, then press Delete</td>
</tr>
</table>
Common Mistakes to Avoid
While removing hidden names is fairly simple, it's easy to make mistakes. Here are some common pitfalls and how to avoid them:
- Deleting Necessary Names: Always double-check before deleting names. Some names might be linked to formulas that you still need.
- Ignoring Error Messages: If Excel displays an error when you try to delete a name, pay attention! This could indicate that you're about to delete a name tied to an important reference.
- Not Using Backups: Before making significant changes in your workbook, consider saving a backup copy. This way, if you accidentally delete something important, you can restore it easily.
Troubleshooting Issues
If you encounter any problems while trying to remove hidden names, here are some troubleshooting tips:
- Check for Sheet Protection: If you cannot delete a name, check if the sheet is protected. You'll need to unprotect it first.
- Restart Excel: Occasionally, simply restarting Excel can resolve odd behavior.
- Ensure Compatibility: If your workbook was created in an older version of Excel, make sure you're using a compatible version.
<div class="faq-section">
<div class="faq-container">
<h2>Frequently Asked Questions</h2>
<div class="faq-item">
<div class="faq-question">
<h3>What are hidden names in Excel?</h3>
<span class="faq-toggle">+</span>
</div>
<div class="faq-answer">
<p>Hidden names are defined names that refer to cells, ranges, or formulas that are not visible in the usual interface.</p>
</div>
</div>
<div class="faq-item">
<div class="faq-question">
<h3>Why should I remove hidden names?</h3>
<span class="faq-toggle">+</span>
</div>
<div class="faq-answer">
<p>Removing hidden names helps keep your workbook organized and prevents confusion when referring to data in formulas.</p>
</div>
</div>
<div class="faq-item">
<div class="faq-question">
<h3>Can I recover a deleted name?</h3>
<span class="faq-toggle">+</span>
</div>
<div class="faq-answer">
<p>If you have a backup of your workbook, you can restore the deleted name from that file.</p>
</div>
</div>
<div class="faq-item">
<div class="faq-question">
<h3>How do I check if names are being used in formulas?</h3>
<span class="faq-toggle">+</span>
</div>
<div class="faq-answer">
<p>You can use the "Trace Dependents" feature in the Formulas tab to see if a defined name is being used in any formulas.</p>
</div>
</div>
<div class="faq-item">
<div class="faq-question">
<h3>What happens if I delete a name that’s in use?</h3>
<span class="faq-toggle">+</span>
</div>
<div class="faq-answer">
<p>If you delete a name that is in use, any formula that references that name will return an error.</p>
</div>
</div>
</div>
</div>
Recap the key takeaways: Removing hidden names in Excel is essential for maintaining clarity and effectiveness in your spreadsheets. By following the steps outlined above, you can easily identify and eliminate unnecessary names, ensuring your data remains organized and accessible. Don't hesitate to explore related tutorials on Excel functions and features to further enhance your skills.
<p class="pro-note">🌟Pro Tip: Always keep a backup of your workbook before making major changes!</p>