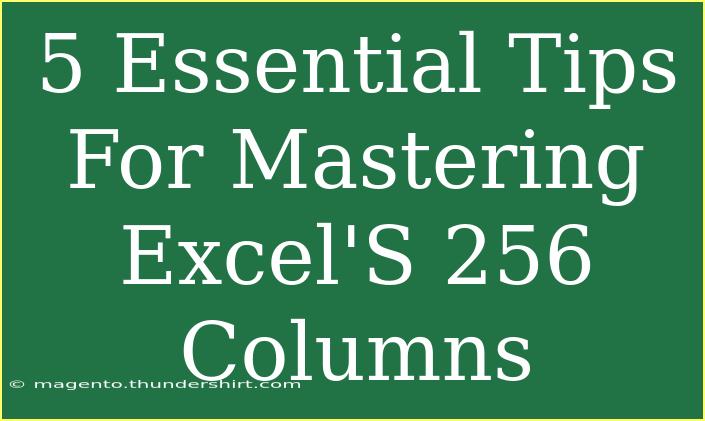Mastering Excel’s 256 columns can significantly boost your efficiency and productivity, whether you’re a student managing grades or a professional analyzing data. With these essential tips, you’ll navigate the complex grid of Excel with ease, ensuring that you make the most of its features while avoiding common pitfalls.
Understanding the Layout of Excel
Before diving into the tips, let's take a moment to understand how Excel is structured. Excel worksheets consist of rows and columns, with columns labeled A through Z, then continuing with AA to ZZ, culminating in a total of 256 columns. This can be overwhelming, especially for beginners, but familiarizing yourself with how to navigate and utilize these columns will streamline your workflow.
1. Mastering Keyboard Shortcuts ⌨️
Keyboard shortcuts are your best friends when it comes to speeding up tasks in Excel. Here are some essential shortcuts to help you efficiently manage columns:
- Select entire column: Click on any cell in a column and press Ctrl + Spacebar.
- Insert a new column: Select a column by clicking on the header, then press Ctrl + Shift + + (plus).
- Delete a column: Select the column and press Ctrl + - (minus).
- Move to the next column: Press Tab to move to the right and Shift + Tab to move left.
Using these shortcuts can save you a lot of time, especially if you frequently perform repetitive tasks.
2. Utilizing Filtering and Sorting 🗂️
To handle large datasets effectively, utilize Excel’s filtering and sorting functionalities.
How to Filter Columns:
- Select the header row of your data.
- Go to the Data tab in the ribbon.
- Click on the Filter button.
This allows you to choose specific criteria to view only the data that meets your needs.
Sorting Your Data:
- Click on any cell in the column you wish to sort.
- Navigate to the Data tab.
- Choose Sort A to Z or Sort Z to A.
This is especially useful when you need to analyze data trends or present information in a more understandable format.
3. Using Freeze Panes for Better Navigation 📊
When working with extensive datasets, scrolling can become tedious. Excel’s Freeze Panes feature allows you to keep certain rows or columns visible while you scroll through the rest of your spreadsheet.
How to Freeze Panes:
- Click on the row below the rows you want to keep visible and the column to the right of the columns you wish to freeze.
- Go to the View tab in the ribbon.
- Click on Freeze Panes and select Freeze Panes from the drop-down menu.
This way, you can easily reference headers or key columns without losing your place in the data.
4. Employing Conditional Formatting for Quick Insights 🎨
Conditional formatting helps visualize data trends and highlights key information across your columns. This is incredibly useful for quickly spotting outliers or specific conditions that need attention.
How to Apply Conditional Formatting:
- Select the range of data you want to format.
- Go to the Home tab in the ribbon.
- Click on Conditional Formatting and choose your preferred formatting option (e.g., color scales, data bars).
For instance, you can apply a color scale to highlight the highest values in green and the lowest in red, making it easy to see performance at a glance.
5. Creating Dynamic Charts and Graphs 📈
Visual representations of data can often convey insights much faster than raw numbers. To create a dynamic chart that updates with your data:
- Select the data range, including the columns and rows you want to chart.
- Go to the Insert tab in the ribbon.
- Choose the type of chart you want to create (e.g., bar, line, pie).
- Ensure you have the Create Chart option linked to your data for automatic updates.
Dynamic charts are especially helpful for presentations, as they can display live data changes without needing constant updates.
Common Mistakes to Avoid
- Neglecting Data Validation: Always validate your data entries to prevent errors that can skew results.
- Overusing Merged Cells: While merging can make headers look nice, it often complicates data manipulation.
- Ignoring Regular Backups: Save your work frequently or use versioning to avoid data loss.
- Using Inconsistent Data Types: Ensure that each column maintains a consistent format (e.g., all dates, all numbers).
Troubleshooting Common Issues
- Data Not Sorting Correctly: Ensure there are no blank rows within your dataset. Blank cells can disrupt sorting functionality.
- Charts Not Updating: Verify that your charts are correctly linked to the data range you are using.
<div class="faq-section">
<div class="faq-container">
<h2>Frequently Asked Questions</h2>
<div class="faq-item">
<div class="faq-question">
<h3>How can I quickly navigate to a specific column?</h3>
<span class="faq-toggle">+</span>
</div>
<div class="faq-answer">
<p>Use the Ctrl + Arrow Key to jump to the end of data in a column. You can also type the column letter in the Name Box (the box to the left of the formula bar) and hit Enter.</p>
</div>
</div>
<div class="faq-item">
<div class="faq-question">
<h3>What should I do if my formulas aren't calculating?</h3>
<span class="faq-toggle">+</span>
</div>
<div class="faq-answer">
<p>Ensure that calculation is set to Automatic. You can check this in the Formulas tab by clicking on Calculation Options.</p>
</div>
</div>
<div class="faq-item">
<div class="faq-question">
<h3>How do I avoid duplicate entries in my columns?</h3>
<span class="faq-toggle">+</span>
</div>
<div class="faq-answer">
<p>You can use the Remove Duplicates feature under the Data tab. Select the column and click on Remove Duplicates.</p>
</div>
</div>
</div>
</div>
By mastering these techniques, you're well on your way to becoming an Excel powerhouse. Remember to practice regularly and explore more features beyond the columns, such as pivot tables and advanced functions, to deepen your understanding and skills. Engage with related tutorials on our blog to continue your Excel learning journey!
<p class="pro-note">💡 Pro Tip: Regularly save your work and explore Excel’s help resources for further learning and troubleshooting.</p>