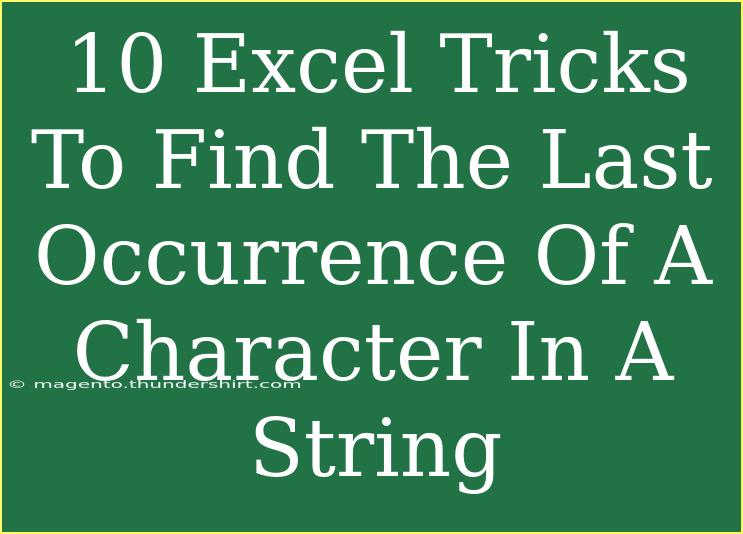Finding the last occurrence of a character in a string within Excel can be incredibly useful, especially if you’re working with large datasets or text entries. Excel offers several methods to achieve this, but it can sometimes feel a little overwhelming if you're not familiar with the tricks. In this post, we're going to explore 10 Excel tricks to effectively find the last occurrence of a character in a string, avoiding common mistakes along the way. Let's dive in! 📊
Before we jump into the tricks, let's establish why you might want to find the last occurrence of a character in a string. This is particularly relevant in scenarios such as:
Excel includes a variety of functions that can be combined to find the last occurrence of a character. The most relevant ones are:
-
Using LEN and SUBSTITUTE
To find the last occurrence of a character, you can use a combination of the LEN and SUBSTITUTE functions:
=LEN(A1) - LEN(SUBSTITUTE(A1, "x", "")) + 1
This formula will provide the position of the last occurrence of the character "x" in cell A1.
-
FIND with the REVERSE Technique
Although FIND only searches from the beginning of a string, you can reverse the string:
=LEN(A1) - FIND("x", REVERSE(A1)) + 1
Note: REVERSE is not a built-in function; you would need to create a custom VBA function for it.
-
Combining SEARCH and LEN
You can also utilize SEARCH to find characters in a case-insensitive manner. The formula looks like this:
=LEN(A1) - LEN(SUBSTITUTE(UPPER(A1), UPPER("x"), "")) + 1
-
Using Array Formulas
If you're familiar with array formulas, you can use the following:
=MAX(IF(MID(A1, ROW(INDIRECT("1:"&LEN(A1))), 1) = "x", ROW(INDIRECT("1:"&LEN(A1)))))
Remember to confirm the formula with CTRL+SHIFT+ENTER.
-
Utilizing the FIND with IFERROR
Handle errors while searching for non-existent characters:
=IFERROR(LEN(A1) - LEN(SUBSTITUTE(A1, "x", "")) + 1, "Not Found")
-
Use of TEXTJOIN and SEARCH
If you're using Excel 365, TEXTJOIN can help:
=LEN(TEXTJOIN("",TRUE,SEARCH("x",A1)))
-
Dynamic Position Adjustment
Create a more flexible search that can adapt based on user input:
=LEN(A1) - LEN(SUBSTITUTE(A1, B1, "")) + 1
Here, B1 can be any character you want to search for.
-
IF with FIND for Conditional Extraction
Extract a substring based on the last occurrence:
=IF(ISNUMBER(FIND("x", A1)), MID(A1, FIND("x", A1), LEN(A1)-FIND("x", A1)+1), "Not Found")
-
VBA Custom Function
For more advanced users, creating a VBA function for finding the last occurrence could streamline the process:
Function LastOccurrence(str As String, char As String) As Long
LastOccurrence = InStrRev(str, char)
End Function
You can then use this function in your sheet just like a regular Excel function.
-
Conditional Formatting for Visual Aid
Highlight the cell containing the last occurrence of a character:
<div class="faq-section">
<div class="faq-container">
<h2>Frequently Asked Questions</h2>
<div class="faq-item">
<div class="faq-question">
<h3>How do I find the last occurrence of a character in Excel?</h3>
<span class="faq-toggle">+</span>
</div>
<div class="faq-answer">
<p>You can use the combination of LEN and SUBSTITUTE functions or create a custom VBA function to achieve this.</p>
</div>
</div>
<div class="faq-item">
<div class="faq-question">
<h3>What if the character doesn’t exist in the string?</h3>
<span class="faq-toggle">+</span>
</div>
<div class="faq-answer">
<p>Utilize the IFERROR function to return a message when the character isn’t found.</p>
</div>
</div>
<div class="faq-item">
<div class="faq-question">
<h3>Can I search for multiple characters at once?</h3>
<span class="faq-toggle">+</span>
</div>
<div class="faq-answer">
<p>Using array functions or looping through your characters in a macro can help with this.</p>
</div>
</div>
<div class="faq-item">
<div class="faq-question">
<h3>Is there a way to extract text after the last occurrence of a character?</h3>
<span class="faq-toggle">+</span>
</div>
<div class="faq-answer">
<p>Yes, you can use the MID function in combination with other functions to achieve this.</p>
</div>
</div>
</div>
</div>
Finding the last occurrence of a character in Excel can seem daunting at first, but with these tricks and techniques, you’ll be well on your way to mastering text manipulation. Don’t hesitate to try out different methods to see which works best for your specific needs.
Practice these techniques with your own datasets and explore related tutorials to deepen your understanding of Excel’s capabilities. Happy Excel-ing! 🚀
<p class="pro-note">✨Pro Tip: Regular practice and exploration of functions will enhance your Excel skills dramatically!</p>