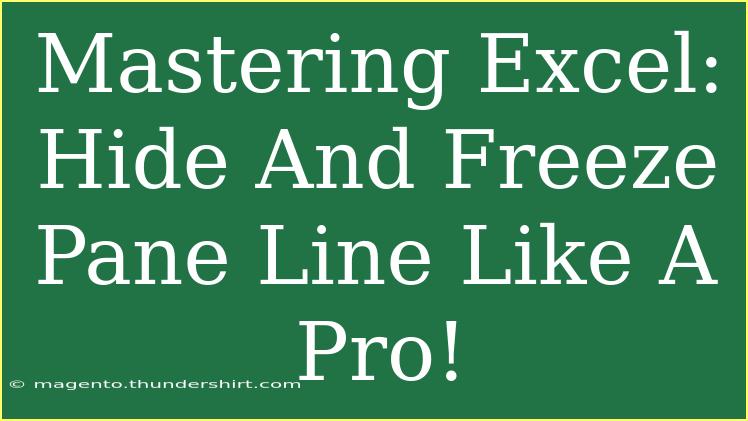Excel is an incredible tool that can make data management, analysis, and presentation a whole lot easier. One of the most helpful features in Excel is the ability to hide and freeze panes, which allows you to keep your data organized and easily accessible, even when you scroll through large datasets. In this guide, we’re diving deep into these features, sharing tips, shortcuts, and advanced techniques to help you become an Excel pro. 🚀
Understanding Hiding and Freezing Panes in Excel
What is Freezing Panes?
Freezing panes is a feature that allows you to keep a row or column visible while scrolling through your worksheet. For example, if you're working with a long list of sales data, freezing the header row will keep the column titles in view, making it easy to track your numbers without having to scroll back up each time.
What is Hiding Panes?
Hiding panes, on the other hand, allows you to conceal specific rows or columns from view. This can be especially helpful when you have sensitive data you don’t want to display or when you want to streamline your view to focus on the most important information.
Step-by-Step Guide to Freezing and Hiding Panes
Let’s explore how to freeze and hide panes in Excel, step by step.
Freezing Panes
-
Open Your Excel Workbook: Start with the Excel workbook that you want to modify.
-
Select the Row/Column: Click on the row below or the column to the right of where you want the freeze to take place. For example, if you want to keep the first row visible, select row 2.
-
Go to the View Tab: Navigate to the top menu and click on the View tab.
-
Choose Freeze Panes: Click on Freeze Panes in the Window group and choose from the three options:
- Freeze Panes: Keeps both rows and columns visible.
- Freeze Top Row: Keeps only the top row visible.
- Freeze First Column: Keeps only the first column visible.
!
Hiding Panes
-
Select the Row/Column: Highlight the row(s) or column(s) you want to hide. You can do this by clicking on the row or column header.
-
Right-Click: Once highlighted, right-click on the selection.
-
Choose Hide: From the context menu, select Hide. This will make the selected row(s) or column(s) disappear from view.
-
Unhide Rows/Columns: To reveal hidden rows or columns, highlight the adjacent rows or columns, right-click, and select Unhide.
Tips for Efficient Use of Freezing and Hiding Panes
- Multiple Rows/Columns: You can freeze multiple rows or columns by selecting the row below the last row you want frozen and the column to the right of the last column you want frozen.
- Check Visibility: Always double-check your frozen or hidden panes to ensure you're still seeing important data.
- Use Shortcuts: You can quickly freeze panes by using the keyboard shortcut
Alt + W + F + F for freezing and Ctrl + 9 to hide and Ctrl + Shift + 9 to unhide.
<table>
<tr>
<th>Action</th>
<th>Shortcut</th>
</tr>
<tr>
<td>Freeze Panes</td>
<td>Alt + W + F + F</td>
</tr>
<tr>
<td>Hide Rows</td>
<td>Ctrl + 9</td>
</tr>
<tr>
<td>Unhide Rows</td>
<td>Ctrl + Shift + 9</td>
</tr>
</table>
Common Mistakes to Avoid
- Hiding Critical Data: Be cautious when hiding data that may be important for future analysis or presentations.
- Freezing Too Many Rows/Columns: Freezing excessive rows or columns can make your data harder to read. Only freeze what is necessary.
- Not Using Unhide Properly: If you can't see your data, don't forget to check for hidden rows or columns before panicking!
Troubleshooting Issues
If you encounter issues while using the freeze and hide features, here are some common problems and solutions:
-
Problem: I can’t freeze panes.
- Solution: Make sure you’re not in Edit Mode (press
Enter to exit).
-
Problem: My hidden rows/columns won’t unhide.
- Solution: Ensure you’re selecting the correct adjacent row/column.
-
Problem: Panes are freezing incorrectly.
- Solution: Recheck your selection before freezing.
Frequently Asked Questions
<div class="faq-section">
<div class="faq-container">
<h2>Frequently Asked Questions</h2>
<div class="faq-item">
<div class="faq-question">
<h3>Can I freeze both a row and a column at the same time?</h3>
<span class="faq-toggle">+</span>
</div>
<div class="faq-answer">
<p>Yes! Just select the cell below and to the right of the rows and columns you want to freeze and click on "Freeze Panes".</p>
</div>
</div>
<div class="faq-item">
<div class="faq-question">
<h3>How do I unfreeze panes?</h3>
<span class="faq-toggle">+</span>
</div>
<div class="faq-answer">
<p>Go to the View tab, click on "Freeze Panes," and select "Unfreeze Panes".</p>
</div>
</div>
<div class="faq-item">
<div class="faq-question">
<h3>Can I hide multiple rows or columns at once?</h3>
<span class="faq-toggle">+</span>
</div>
<div class="faq-answer">
<p>Absolutely! Just select the rows or columns you want to hide together, right-click, and choose "Hide".</p>
</div>
</div>
</div>
</div>
Recapping the key points, mastering the art of hiding and freezing panes in Excel can significantly enhance your productivity. Keeping important data in view while scrolling through massive datasets or removing unnecessary data from sight can make all the difference.
We encourage you to practice these techniques and explore more advanced functionalities in Excel. You can start by visiting other tutorials on our blog to expand your skills even further. Happy Excelling! 📊
<p class="pro-note">🚀Pro Tip: Regularly review your frozen and hidden data to ensure you’re not missing out on critical information!</p>