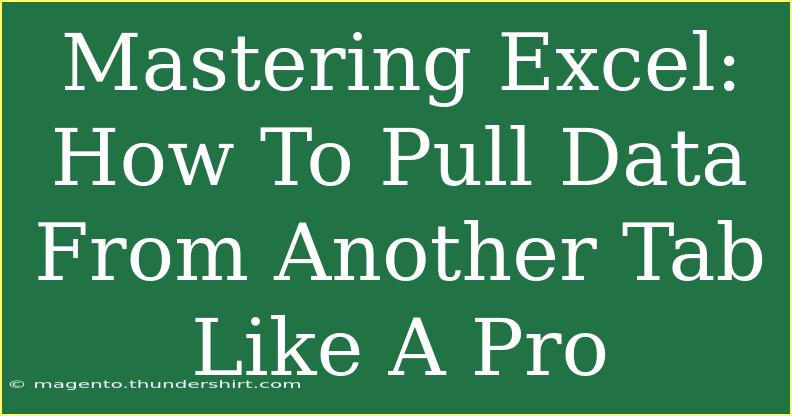Mastering Excel is a vital skill for anyone looking to enhance their productivity in the workplace or for personal projects. One of the most powerful features in Excel is the ability to pull data from different tabs or sheets within a workbook. This can save you a tremendous amount of time and reduce errors in your data management processes. In this guide, we will explore step-by-step methods to efficiently pull data from another tab, share helpful tips and techniques, and address common pitfalls to avoid. Let's dive in! 🚀
Understanding the Basics: Data Reference
Before we jump into the techniques, it’s crucial to understand what data referencing is. When you pull data from another sheet, you create a link to that data, which means any updates made on the source tab will automatically reflect in your current tab.
How to Pull Data from Another Tab
Here are the steps to pull data from another tab in Excel:
- Open Your Workbook: Make sure your workbook with the data is open.
- Select Your Cell: Click on the cell in which you want the data from another tab to appear.
- Start with an Equal Sign: Type
=.
- Navigate to the Other Tab: Click on the tab that contains the data you want to pull.
- Select the Data: Click on the specific cell or range of cells you want to reference.
- Press Enter: Once you’ve selected your data, hit Enter, and voila! Your cell will now display the data from the other tab.
For example, if you want to reference cell A1 in a sheet named "Sales Data", your formula would look like this: =‘Sales Data’!A1.
Advanced Techniques for Data Reference
Now, let’s look at some advanced techniques to make your data-pulling abilities even more effective:
Using Named Ranges
Named ranges can simplify your formulas significantly. Instead of referring to cell addresses, you can use descriptive names.
Utilizing VLOOKUP for Complex Data
When you need to pull data based on a specific criterion, VLOOKUP can come in handy.
Common Mistakes to Avoid
While working with data references, here are some common mistakes to steer clear of:
- Missing the Exclamation Mark: Always remember to add the exclamation mark (
!) between the sheet name and cell reference.
- Incorrect Sheet Names: If your sheet name has spaces, enclose it in single quotes, e.g.,
='My Sheet'!A1.
- Data Type Mismatches: Ensure the data types you are pulling are compatible. For example, if you're pulling numerical data, make sure your destination cell is formatted correctly.
Troubleshooting Issues
Here are some quick tips for troubleshooting:
- #REF! Error: This indicates that the cell reference is invalid. Check that the tab name and cell reference are correct.
- #NAME? Error: This generally means Excel doesn’t recognize something in your formula. Make sure you spelled the sheet name correctly and used quotation marks where necessary.
- Formula Doesn't Update: If your data doesn’t seem to be updating, check that calculation options are set to “Automatic” in the Formulas menu.
Useful Scenarios for Pulling Data
Pulling data from another tab can be extremely useful in various scenarios. Here are a few practical examples:
- Consolidating Data from Multiple Sheets: If you have monthly sales data across different sheets, you can easily reference them in a summary sheet.
- Creating Dashboards: Use data from several tabs to create interactive dashboards that summarize performance.
- Centralizing Data Entry: If you have multiple data entry points, referencing these in a master sheet can streamline reporting.
<table>
<tr>
<th>Common Use Case</th>
<th>Formula Example</th>
</tr>
<tr>
<td>Sales Data Summary</td>
<td>=‘Sales Jan’!B2 + ‘Sales Feb’!B2</td>
</tr>
<tr>
<td>Product Lookup</td>
<td>=VLOOKUP(A2, 'Product List'!A:B, 2, FALSE)</td>
</tr>
<tr>
<td>Dynamic Reporting</td>
<td>=SUM('Q1 Data'!C:C)</td>
</tr>
</table>
<div class="faq-section">
<div class="faq-container">
<h2>Frequently Asked Questions</h2>
<div class="faq-item">
<div class="faq-question">
<h3>How do I pull data from a different workbook?</h3>
<span class="faq-toggle">+</span>
</div>
<div class="faq-answer">
<p>Use the formula format: ='[WorkbookName.xlsx]SheetName'!CellReference. Make sure both workbooks are open for it to function smoothly.</p>
</div>
</div>
<div class="faq-item">
<div class="faq-question">
<h3>Can I pull data from a filtered table?</h3>
<span class="faq-toggle">+</span>
</div>
<div class="faq-answer">
<p>Yes, Excel will pull the visible data from filtered tables. You may use the SUBTOTAL function if needed.</p>
</div>
</div>
<div class="faq-item">
<div class="faq-question">
<h3>What if the source sheet is deleted?</h3>
<span class="faq-toggle">+</span>
</div>
<div class="faq-answer">
<p>You will encounter the #REF! error. You’ll need to recreate the references or restore the deleted sheet.</p>
</div>
</div>
</div>
</div>
Recapping the essential points, mastering the art of pulling data from another tab in Excel can save you precious time and help you manage your data more effectively. By using techniques like named ranges and VLOOKUP, you can take your Excel skills to the next level. Don’t shy away from experimenting and making these formulas work for your specific needs!
Feel encouraged to practice pulling data and explore related tutorials for continuous improvement on your Excel journey. Happy excelling!
<p class="pro-note">🔍Pro Tip: Use the “Data Validation” feature to create a dropdown list of your sheet names for easier selection in your formulas!</p>