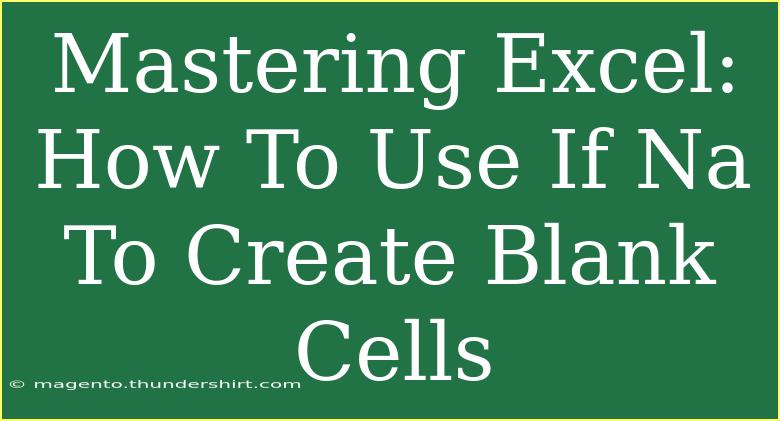Navigating through Excel can sometimes feel like venturing into a labyrinth. Luckily, mastering the software can significantly enhance your data management skills. One of Excel's powerful functions that can streamline your spreadsheet experience is the IFNA function. It helps you manage errors in your formulas while allowing you to keep your data clean and organized. In this post, we'll dive deep into how you can use IFNA to create blank cells in your spreadsheets and streamline your workflow. 🚀
Understanding the IFNA Function
The IFNA function in Excel is used to catch errors, particularly the #N/A error, and replace it with a value of your choosing. Its syntax is as follows:
IFNA(value, value_if_na)
- value: The value to be checked for the #N/A error.
- value_if_na: The value to return if the first argument returns a #N/A error.
When we use IFNA strategically, we can replace the error output with a blank cell (or any other value you prefer). Let’s explore how this works in real-world scenarios.
How to Use IFNA to Create Blank Cells
Step 1: Setting Up Your Data
Start with a simple dataset. For example, let’s say you have a list of product sales in Column A and their corresponding revenue in Column B:
| Product |
Revenue |
| Apples |
200 |
| Bananas |
#N/A |
| Cherries |
150 |
Step 2: Applying IFNA
To use IFNA, navigate to the cell where you want to implement this function. Let’s say you want to create a new column, Column C, to replace any #N/A values in Column B with blank cells.
- Click on cell C2.
- Enter the formula:
=IFNA(B2, "")
- Press Enter.
Step 3: Drag to Fill
After you input your formula in C2, you can drag the fill handle (small square at the bottom right corner of the cell) down to fill the other cells in Column C. Excel will automatically adjust the cell references.
Your updated data will look like this:
| Product |
Revenue |
Revenue Adjusted |
| Apples |
200 |
200 |
| Bananas |
#N/A |
|
| Cherries |
150 |
150 |
And voila! You now have blank cells instead of error messages! 🎉
Common Mistakes to Avoid
-
Using Wrong Syntax: Always remember the correct syntax of the IFNA function. Missing commas or mismatched parentheses will result in errors.
-
Forgetting to Drag Down: After entering the formula, ensure you drag down to fill the remaining cells. Otherwise, you'll only adjust the first cell.
-
Not Understanding Data Type: Ensure that the data you’re checking with IFNA actually returns an #N/A error; if it's something else, like #VALUE!, the function won't work as intended.
Troubleshooting Issues
-
Error Still Showing Up: If the IFNA function is not producing the desired blank cell, double-check the value you are evaluating. It must specifically be returning an #N/A error for the IFNA function to kick in.
-
Formula Not Updating: Sometimes, Excel doesn't recalculate automatically. Try pressing F9 to refresh the calculations.
Examples and Scenarios
-
Inventory Management: If you have a list of products and some are out of stock (showing #N/A), use IFNA to keep your inventory report neat and tidy.
-
Data Analysis: When compiling data from multiple sources, it's common to encounter #N/A errors. IFNA will help you focus on valid data points without distractions.
<table>
<tr>
<th>Product</th>
<th>Revenue</th>
<th>Adjusted Revenue</th>
</tr>
<tr>
<td>Apples</td>
<td>200</td>
<td>200</td>
</tr>
<tr>
<td>Bananas</td>
<td>#N/A</td>
<td></td>
</tr>
<tr>
<td>Cherries</td>
<td>150</td>
<td>150</td>
</tr>
</table>
FAQs
<div class="faq-section">
<div class="faq-container">
<h2>Frequently Asked Questions</h2>
<div class="faq-item">
<div class="faq-question">
<h3>Can I use IFNA with other functions?</h3>
<span class="faq-toggle">+</span>
</div>
<div class="faq-answer">
<p>Absolutely! You can nest IFNA within other functions like VLOOKUP or INDEX to handle errors more effectively.</p>
</div>
</div>
<div class="faq-item">
<div class="faq-question">
<h3>Is IFNA available in all versions of Excel?</h3>
<span class="faq-toggle">+</span>
</div>
<div class="faq-answer">
<p>IFNA was introduced in Excel 2013. If you're using an earlier version, you might not have access to this function.</p>
</div>
</div>
<div class="faq-item">
<div class="faq-question">
<h3>What should I do if my data has multiple types of errors?</h3>
<span class="faq-toggle">+</span>
</div>
<div class="faq-answer">
<p>You might consider using the IFERROR function, which can capture any error type, not just #N/A.</p>
</div>
</div>
</div>
</div>
In summary, the IFNA function is a valuable tool that can enhance the clarity and readability of your Excel worksheets by eliminating unnecessary error messages. By following the steps outlined above, along with the tips and common pitfalls to avoid, you can utilize IFNA to create blank cells effectively. Remember to practice regularly with different datasets and challenges to master this and other Excel functions.
<p class="pro-note">🚀 Pro Tip: Practice using the IFNA function with various datasets to become an Excel whiz!</p>