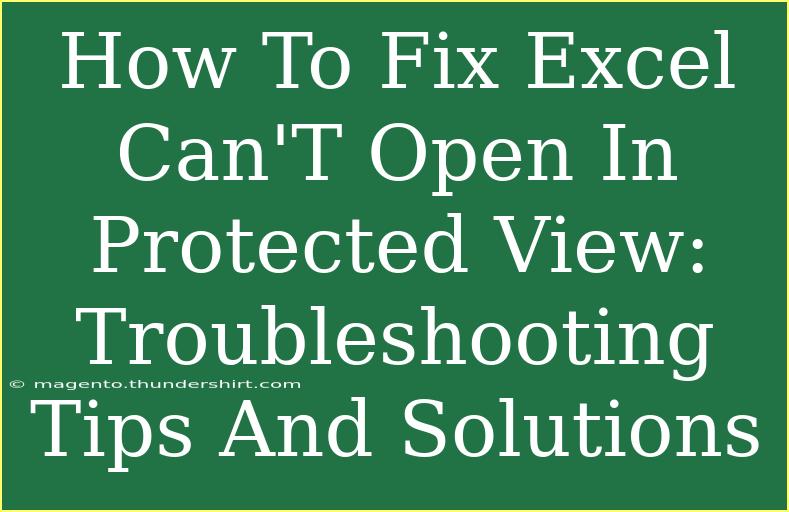Experiencing issues when trying to open an Excel file in Protected View can be incredibly frustrating. 🤯 It’s a common problem that many users encounter, and it can hinder your ability to work efficiently. Fortunately, there are several troubleshooting tips and solutions that can help you resolve this issue quickly. In this guide, we will explore these solutions, highlight common mistakes, and provide you with practical advice to navigate this challenge effectively.
Understanding Protected View in Excel
Protected View is a security feature in Excel designed to help protect your computer from potentially harmful files. When you open an Excel document that came from an untrusted source or was downloaded from the internet, Excel automatically opens it in Protected View. While this is a useful feature, it can occasionally cause problems, especially if you need to access a file urgently.
Common Reasons Excel Won't Open in Protected View
There are several reasons why Excel may not open files in Protected View, including:
- Corrupted Excel file: Sometimes, the file itself could be corrupted, which prevents it from opening.
- Software issues: Outdated software or configuration issues can lead to problems with Protected View.
- Antivirus settings: Your antivirus software may be blocking the file from opening.
- Network issues: If you're working on a network drive, connection issues could impede access to the file.
Troubleshooting Tips to Fix Excel's Protected View Issue
Here are some effective steps to troubleshoot the issue:
1. Check the File Location
If your file is stored in an untrusted location, it may not open in Protected View. Ensure that your file is saved in a trusted location such as your local drive.
2. Update Excel
Using outdated software can lead to compatibility issues. Make sure your version of Excel is up to date:
- Open Excel and click on File.
- Select Account and then click on Update Options.
- Choose Update Now to get the latest updates.
3. Adjust Protected View Settings
You can modify your Protected View settings by following these steps:
- Open Excel.
- Click on File > Options.
- Go to the Trust Center and click on Trust Center Settings.
- Select Protected View.
- Uncheck the boxes for Protected View options according to your preference and click OK.
Important Note
<p class="pro-note">Be cautious when changing Protected View settings, as disabling it can expose your computer to potentially harmful files.</p>
4. Repair Office
Sometimes, repairing Office can resolve underlying software issues:
- Open Control Panel and go to Programs and Features.
- Find Microsoft Office in the list and select Change.
- Choose Repair and follow the on-screen instructions.
5. Disable Add-ins
Certain add-ins might interfere with how Excel operates:
- Open Excel and go to File > Options > Add-ins.
- At the bottom of the window, select COM Add-ins and click Go.
- Uncheck any active add-ins and click OK.
6. Check Antivirus Software
If your antivirus software is overly protective, it may prevent Excel from opening certain files. Temporarily disable your antivirus software to see if this resolves the issue. If it does, you may need to adjust its settings.
7. Reinstall Excel
As a last resort, reinstalling Excel can help eliminate persistent issues. Make sure to back up your data before proceeding.
Common Mistakes to Avoid
- Ignoring updates: Keeping your software up-to-date is crucial to avoid compatibility issues.
- Overlooking antivirus settings: Always check if your antivirus software is causing the problem.
- Not saving files properly: Ensure files are saved in locations that Excel recognizes as safe.
Real-Life Scenario: How to Use These Tips
Imagine you’re working on a crucial financial report that is due tomorrow. You received the Excel file from a colleague who emailed it to you, but it won't open in Protected View. Instead of panicking, you can follow these tips.
- Check the file location to ensure it’s on your local drive.
- Update Excel to ensure you’re using the latest version.
- If it still doesn’t work, adjust the Protected View settings temporarily.
- If needed, repair Office to fix any issues.
- Finally, if the problem persists, disable your antivirus temporarily.
By being proactive, you can quickly access your file and complete your report on time. ⏰
<div class="faq-section">
<div class="faq-container">
<h2>Frequently Asked Questions</h2>
<div class="faq-item">
<div class="faq-question">
<h3>What does Protected View do in Excel?</h3>
<span class="faq-toggle">+</span>
</div>
<div class="faq-answer">
<p>Protected View is a security feature that prevents potentially harmful documents from running automatically when you open them. It allows you to view the document while keeping your computer safe.</p>
</div>
</div>
<div class="faq-item">
<div class="faq-question">
<h3>How do I exit Protected View in Excel?</h3>
<span class="faq-toggle">+</span>
</div>
<div class="faq-answer">
<p>To exit Protected View, click on the Enable Editing button at the top of the Excel window.</p>
</div>
</div>
<div class="faq-item">
<div class="faq-question">
<h3>Can I disable Protected View entirely?</h3>
<span class="faq-toggle">+</span>
</div>
<div class="faq-answer">
<p>Yes, you can disable Protected View by adjusting the settings in the Trust Center, but be cautious as this increases your risk of opening harmful files.</p>
</div>
</div>
</div>
</div>
Recap the key points covered in this guide. The primary focus was on troubleshooting steps and tips to manage Excel's Protected View effectively. Remember to update your software regularly, check your antivirus settings, and know how to adjust Protected View settings when necessary. Embracing these practices can ensure you have a smoother experience working with Excel.
Feel free to explore related tutorials in this blog to deepen your understanding and enhance your Excel skills!
<p class="pro-note">🔧Pro Tip: Always keep backups of important files to avoid data loss during troubleshooting!</p>