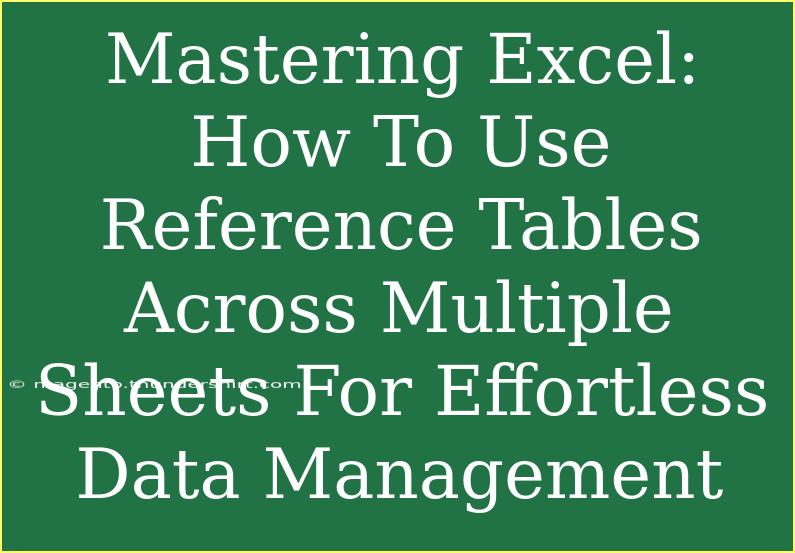Excel is a powerful tool for data management, and mastering reference tables can take your skills to the next level. Using reference tables across multiple sheets not only enhances your organization but also streamlines your workflow, making data management an effortless task. In this article, we will explore helpful tips, shortcuts, and advanced techniques to effectively use reference tables in Excel. So, buckle up and get ready for a deep dive into the world of Excel!
Understanding Reference Tables in Excel
A reference table is a structured way to organize and store data that can be easily referred to from different sheets within your Excel workbook. Think of it as a central repository for critical information that you can access and use without having to duplicate data across multiple sheets.
Why Use Reference Tables?
- Efficiency: By using reference tables, you minimize redundancy and ensure your data is consistent across your entire workbook.
- Ease of Updates: If you need to change a value, you only have to do it in one place, and all sheets referencing that data will automatically update.
- Improved Clarity: Reference tables provide a clear structure that enhances understanding and readability.
How to Create a Reference Table
Creating a reference table is simple. Here’s a step-by-step guide to help you set it up:
-
Create a New Sheet:
- Click the "+" sign at the bottom of your Excel workbook to add a new sheet.
- Name it something descriptive, like "Reference Table."
-
Input Your Data:
- Organize your data in columns and rows. Use headers to label your data appropriately.
-
Format as a Table:
- Select the data range, then go to the "Home" tab, click on "Format as Table," and choose a style.
- Ensure the “My table has headers” option is checked.
-
Name Your Table:
- With any cell in the table selected, go to the "Table Design" tab.
- In the "Table Name" box, give your table a unique name.
Using Reference Tables in Formulas
Now that you have your reference table ready, it’s time to use it in your formulas. Here’s how you can do it:
-
VLOOKUP Function:
- The VLOOKUP function allows you to search for a value in the first column of your reference table and return a value in the same row from a specified column.
- Formula format:
=VLOOKUP(lookup_value, table_array, col_index_num, [range_lookup])
-
Example:
- If your reference table is named "ProductList" and you want to find the price of a product in cell A2, the formula would be:
=VLOOKUP(A2, ProductList, 2, FALSE)
Common Mistakes to Avoid
While using reference tables can simplify your data management, there are a few common pitfalls to watch out for:
-
Mismatched Data Types:
- Ensure that the data types match between your lookup value and the reference table. For example, searching for a number formatted as text will yield errors.
-
Incorrect Range References:
- Always double-check the range you are referencing in your formulas. If rows or columns are added to the reference table, the range may need updating.
-
Using Absolute References:
- When copying formulas across sheets, use absolute references (
$) when referring to your reference table to prevent shifting during copy-pasting.
Troubleshooting Issues
If you encounter any issues while using reference tables, here are some troubleshooting steps:
- Check for Errors: If your formula returns an error like
#N/A, make sure the lookup value exists in your reference table.
- Reassess Data Structure: If your formulas are returning incorrect values, verify that the data is structured correctly and that you’re referencing the correct columns.
Practical Examples of Using Reference Tables
Let’s dive into a few practical scenarios where reference tables can help.
Scenario 1: Product Pricing
Imagine you run an e-commerce store and maintain a list of products and their prices in a reference table. Instead of manually entering prices in multiple sheets, you can reference this table across your inventory, sales, and reporting sheets. Whenever you update a price in the reference table, every sheet that uses that reference will automatically display the updated price.
Scenario 2: Employee Information
In a corporate setting, maintaining an employee reference table can be incredibly useful. You can reference details such as names, roles, and contact information across various sheets like payroll, attendance, and performance evaluation. This ensures that you always have the most current data without duplicating it.
Tips for Advanced Users
- INDEX-MATCH: Consider using the INDEX-MATCH function as an alternative to VLOOKUP. This combination offers more flexibility, especially when your lookup column isn't the first column in your reference table.
- Dynamic Named Ranges: Use dynamic named ranges for your reference table so that it automatically expands or contracts as you add or remove data.
- Data Validation: Implement data validation lists based on your reference table to ensure that users can only enter valid data.
Common Questions Users Have
<div class="faq-section">
<div class="faq-container">
<h2>Frequently Asked Questions</h2>
<div class="faq-item">
<div class="faq-question">
<h3>How do I create a reference to a table in another sheet?</h3>
<span class="faq-toggle">+</span>
</div>
<div class="faq-answer">
<p>To reference a table from another sheet, use the table name followed by the column name in square brackets, like this: =TableName[ColumnName].</p>
</div>
</div>
<div class="faq-item">
<div class="faq-question">
<h3>Can I use reference tables in conditional formatting?</h3>
<span class="faq-toggle">+</span>
</div>
<div class="faq-answer">
<p>Yes, you can use reference tables in conditional formatting rules by using formulas that reference your table's data.</p>
</div>
</div>
<div class="faq-item">
<div class="faq-question">
<h3>What is the difference between VLOOKUP and HLOOKUP?</h3>
<span class="faq-toggle">+</span>
</div>
<div class="faq-answer">
<p>VLOOKUP searches for values in the first column of a table, while HLOOKUP searches for values in the first row. Use VLOOKUP for vertical searches and HLOOKUP for horizontal searches.</p>
</div>
</div>
</div>
</div>
Mastering reference tables across multiple sheets in Excel is a game changer for data management. By leveraging the right techniques and avoiding common pitfalls, you can streamline your workflow and enhance your productivity. Remember to practice regularly to refine your skills, and don’t hesitate to explore related tutorials to further your learning journey!
<p class="pro-note">💡Pro Tip: Regularly update your reference tables to keep data consistent and relevant across all sheets!</p>